Threads
Overview : Configurations
Leave and Attendance Settings in Zimyo HRMS allow the admin to manage all settings related to leave, holidays, attendance, work from home (WFH), on-duty, and more. Admins can update and customize these settings based on organizational requirements, enabling seamless leave and attendance management.
The Leave and Attendance Configuration module empowers admins to tailor policies, enforce employee compliance, and ensure accuracy in time-related functions. This setup promotes operational efficiency, data accuracy, and smooth payroll integration, providing a complete and effective system for managing workforce attendance and leave.
To handle configurations in leave and attendance, the admin should follow these steps.
Begin by logging into your Zimyo Account, directing you to the “All Apps” screen. Subsequently, click on the Core HR > “Leave and Attendance” tab located in the left column of the screen. As shown below in the screen.
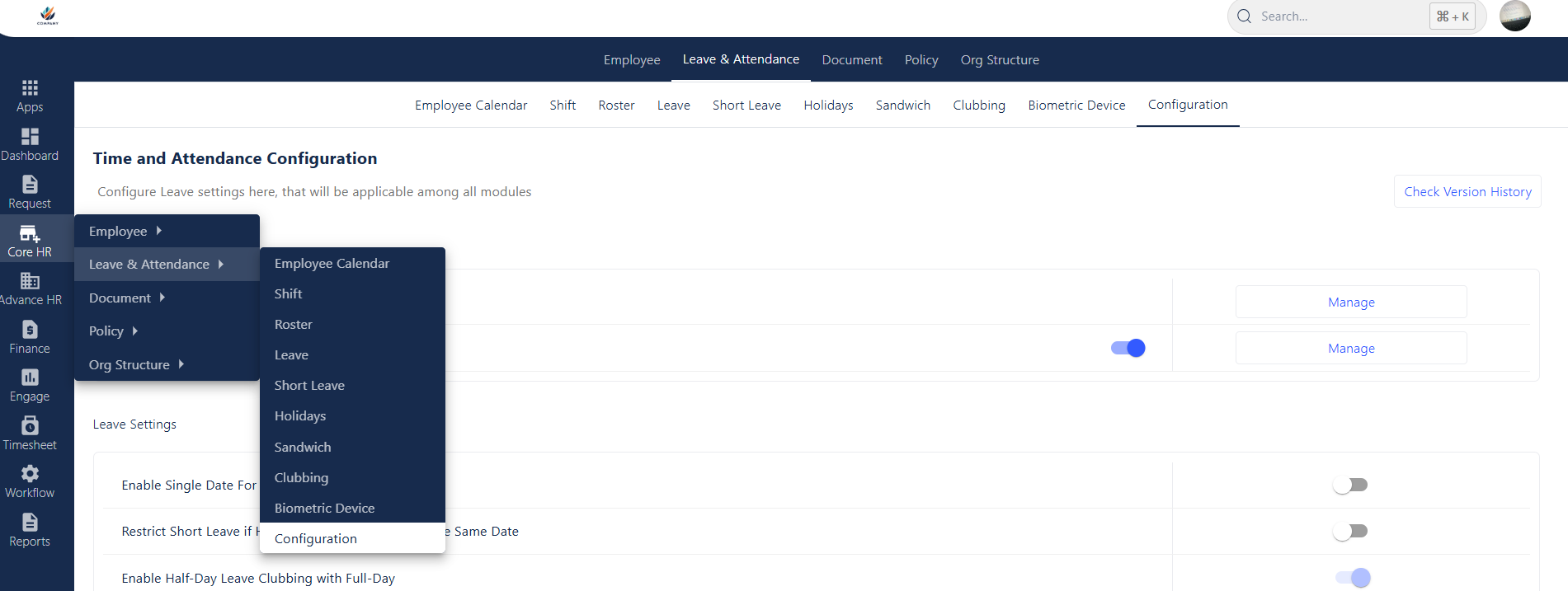
After clicking on the Leave and Attendance tab, please click on the Configuration section to proceed.

Holiday Settings
In the Holiday Settings, the admin should click on “Manage” leading them to a screen where they can set limits on restricted holidays and restrict employees from applying for restricted holidays before a specified number of days. This can be set on Entity Level as per requirement.

Leave Settings
In the Leave Settings, the admin has access to all leave-related configurations. These settings can be easily updated to customize the functionality based on the organization’s specific requirements.
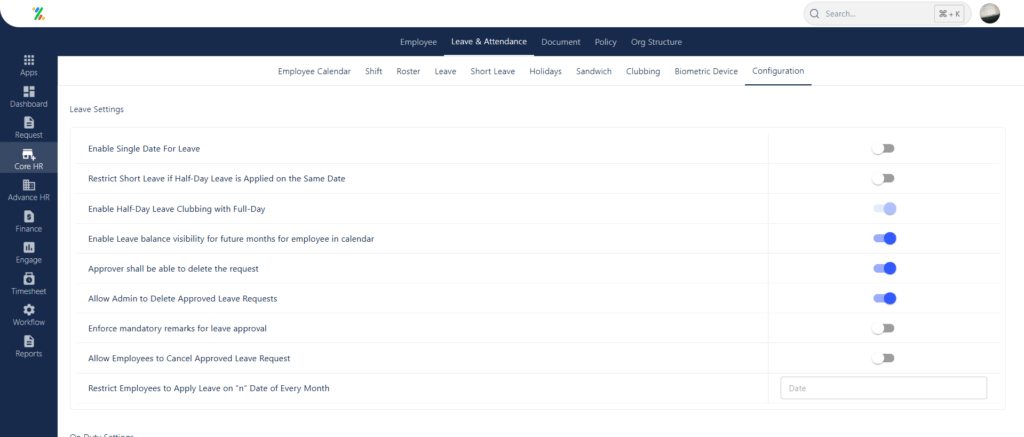
On Duty Settings
In the On-Duty Settings, the admin has access to all configurations related to on-duty requests, such as field visits, official assignments, or any work performed outside the office premises during working hours. These settings allow the admin to define rules, approval hierarchies, and documentation requirements.
Admins can easily customize the on-duty functionality based on organizational policies—enabling or disabling features, setting limits, or mandating approval processes—to ensure smooth tracking and accurate attendance records for employees working off-site.
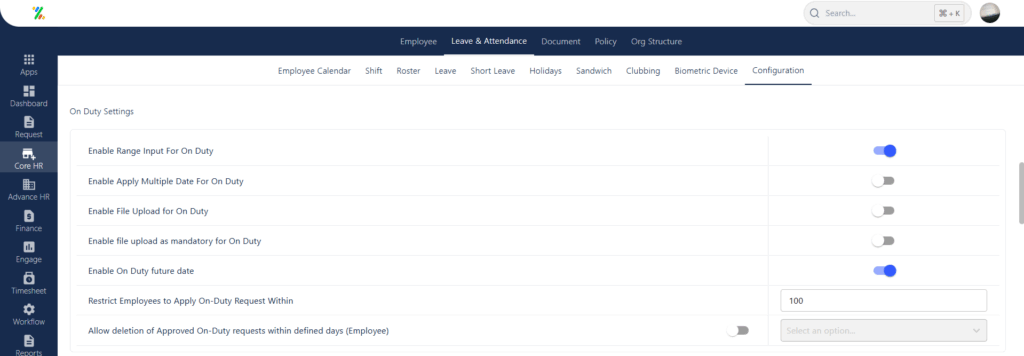
Work From Home & Regularization Settings
The admin can configure key WFH rules such as allowing single-date requests, making file uploads mandatory, and controlling how WFH interacts with weekends or holidays. Additional settings let admins permit short leave requests alongside WFH and restrict how far in advance employees can apply (e.g., within 365 days).
Similarly admins can manage Regularization Settings by restricting punch time edits, enabling single punch rules, and requiring mandatory remarks or file uploads when submitting or accepting requests. Settings also allow control over how long employees can backdate regularization (e.g., within 30 days) and enable notifications to keep employees informed
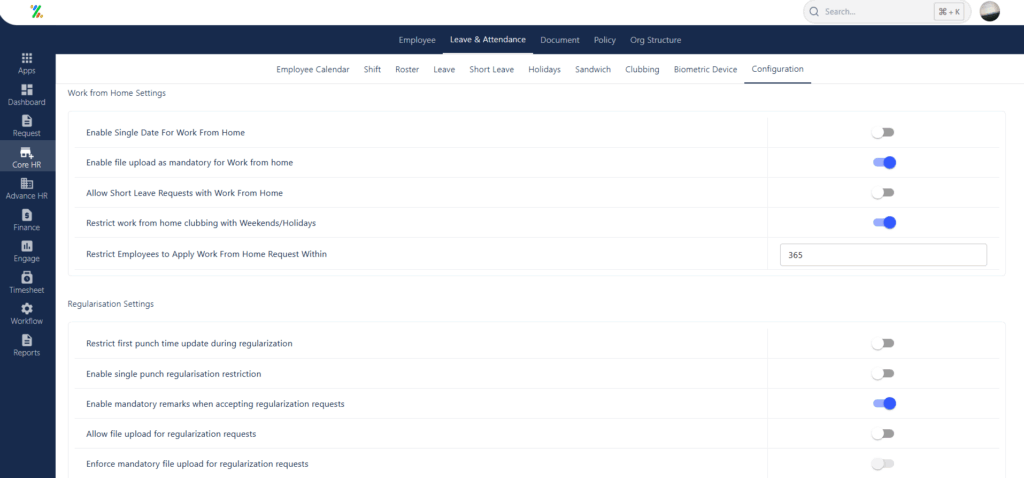
General Settings
The General Settings section allows the admin to configure core attendance and roster management features to align with organizational policies. Key options include:
Enabling flexible hour calculation in fixed shifts
Activating shift end trip notifications
Restricting employee requests on designated payroll dates to support accurate processing
Allowing location mapping with rosters for better workforce planning
Granting permissions for employees or admins to cancel or delete approved attendance
Triggering email notifications for late arrivals or missed clock-ins
Clubbing punches from all devices for centralized tracking
Restricting attendance modification rights to admins only
Additionally, the settings empower reporting managers to manage employee rosters and update locations, with an option to include direct and indirect reportees in the team view. Admins can also:
Disable shift and leave rule restrictions for both admins and reporting managers
Restrict reporting managers from taking actions on behalf of employees
Enable reminder notifications for pending approvals
Other configurable options include setting a late arrival threshold (e.g., 15 minutes), restricting WFH request submissions (e.g., within 365 days), and displaying the employee calendar based on the payroll cycle.
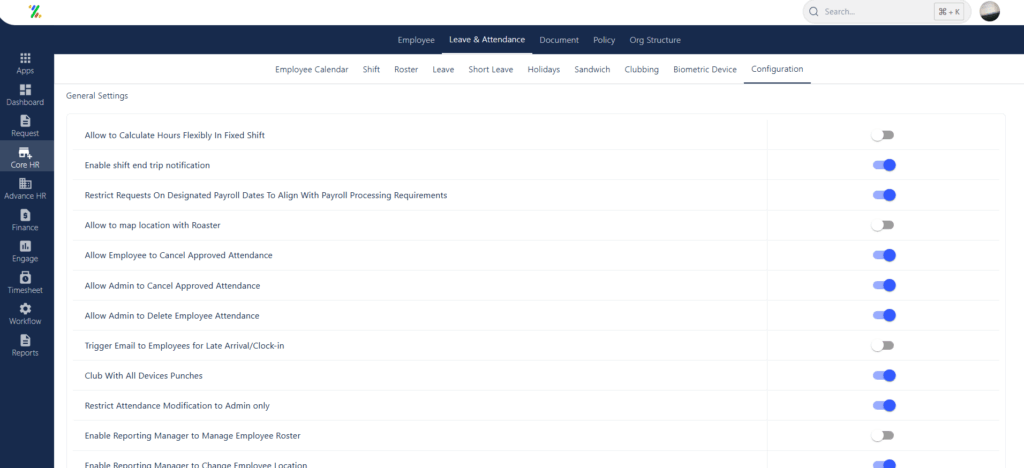
Email Settings
The Email Settings section allows admins to automate key notifications and reminders related to attendance, shifts, leaves, and absenteeism. These settings help keep employees, reporting managers (RM), and HR teams informed in real time. Key configurations include:
Daily Incomplete Minimum Hours notification
Daily Shift Incomplete Notification to Reporting Managers
Holiday Mail Circulation and Holiday Reminders (e.g., 5 days before) sent to all employees
Daily Employee on Leave Notification to RMs and other recipients via email
Attendance Summary Emails to Reporting HR and selected recipients
Absenteeism Leave Alert sent (e.g., after 7 days) to RM and others
Employee Miss-Punch Notification for timely correction
Option to disable login for employees absent for a defined number of consecutive days
These settings ensure proactive communication and reduce manual follow-up, improving transparency and attendance compliance across the organization.
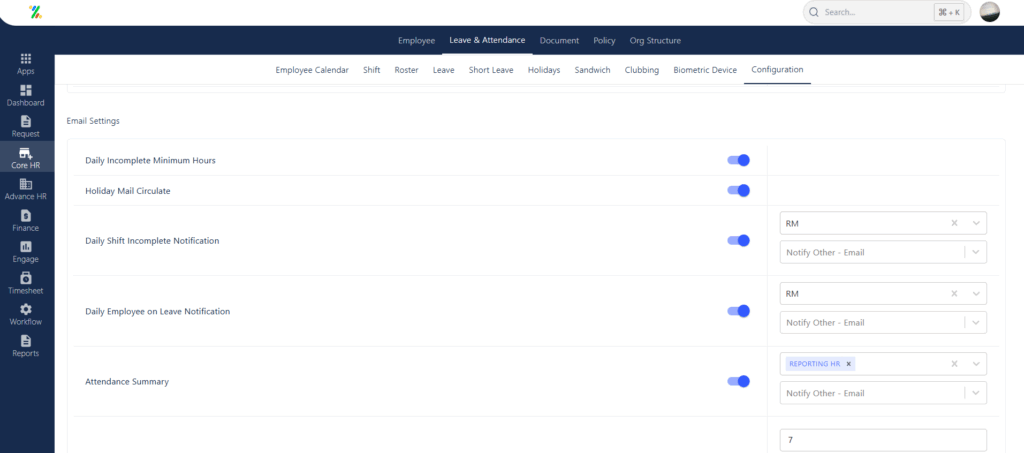
Frequently Asked Questions (FAQ)
We have a process where the system can be configured to restrict requests based on the designated payroll date. For example, if the payroll cycle is set from the 19th of the previous month to the 20th of the current month, enabling this feature “Restrict Requests On Designated Payroll Dates To Align With Payroll Processing Requirements” will prevent employees from raising requests within this specified timeframe.
Yes, an employee can delete a request they raised after it has been approved. An admin can enable this feature “Allow Employees to Cancel Approved Leave Request” based on the organization’s requirements. If the request is deleted, the concerned approval authority will receive a notification, and the leave balance will automatically be reinstated in the leave bucket.



