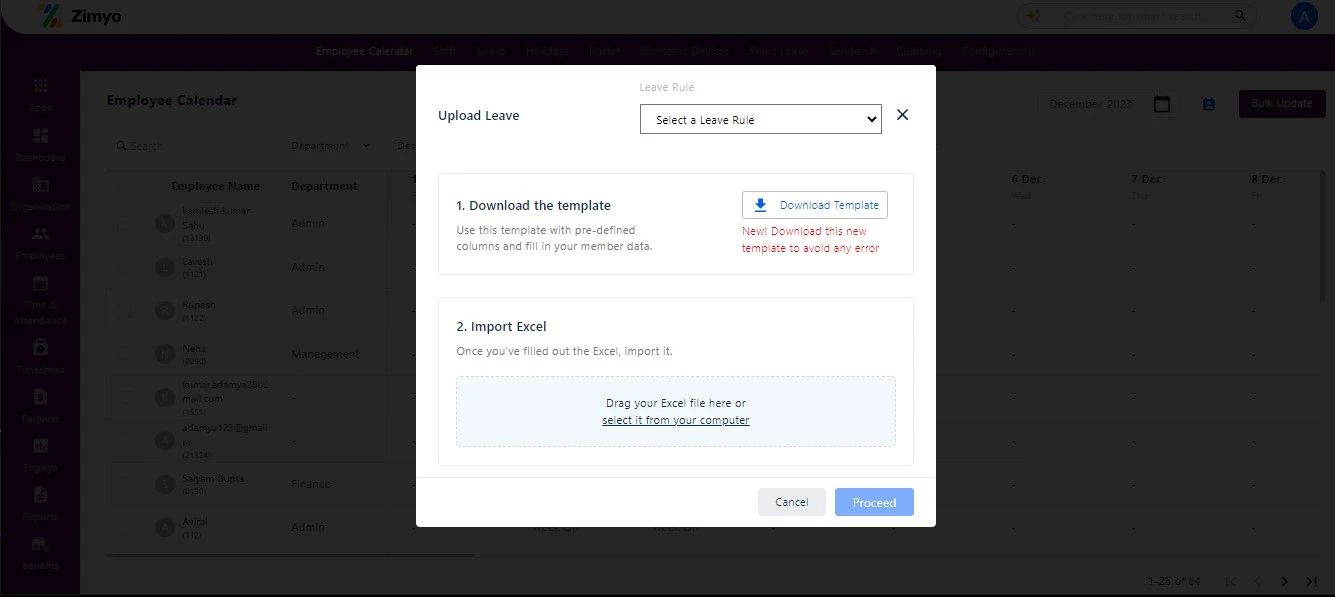Overview : Employee Calendar
Within the Employee Calendar section, admins can access a holistic overview of an individual employee’s and Organization’s attendance, showcasing details such as the number of leaves taken, present and absent status. The Block Calendar view further delineates the clock-in and clock-out times for each specific day, offering in-depth insights. This functionality promotes transparency, assists in workforce planning, and streamlines scheduling.
Actions in Employee Calendar
When an admin clicks on the box that appears on the left side of the page, they can pick numerous employees at once or select every employee individually. It displays an Action option to the administrator, enabling the bulk deletion and remapping of attendance, among other operations. Moreover, administrators can request On-duty, work-from-home options, and regularization with the same mapping and deletion of attendance for individual employees as for bulk applications.
How does it works?
Core HR → Leave and Attendance→ Employee Calendar
This feature empowers the admin with a range of options in the Employee Calendar. It provides a holistic perspective on employee attendance. By selecting a particular employee, administrators can delve into a detailed attendance breakdown.
By following these steps, the admin can gain access to the Employee Calendar.
- Log into your Zimyo account and click “Leave and Attendance” It will take you to the “Employee Calendar”.
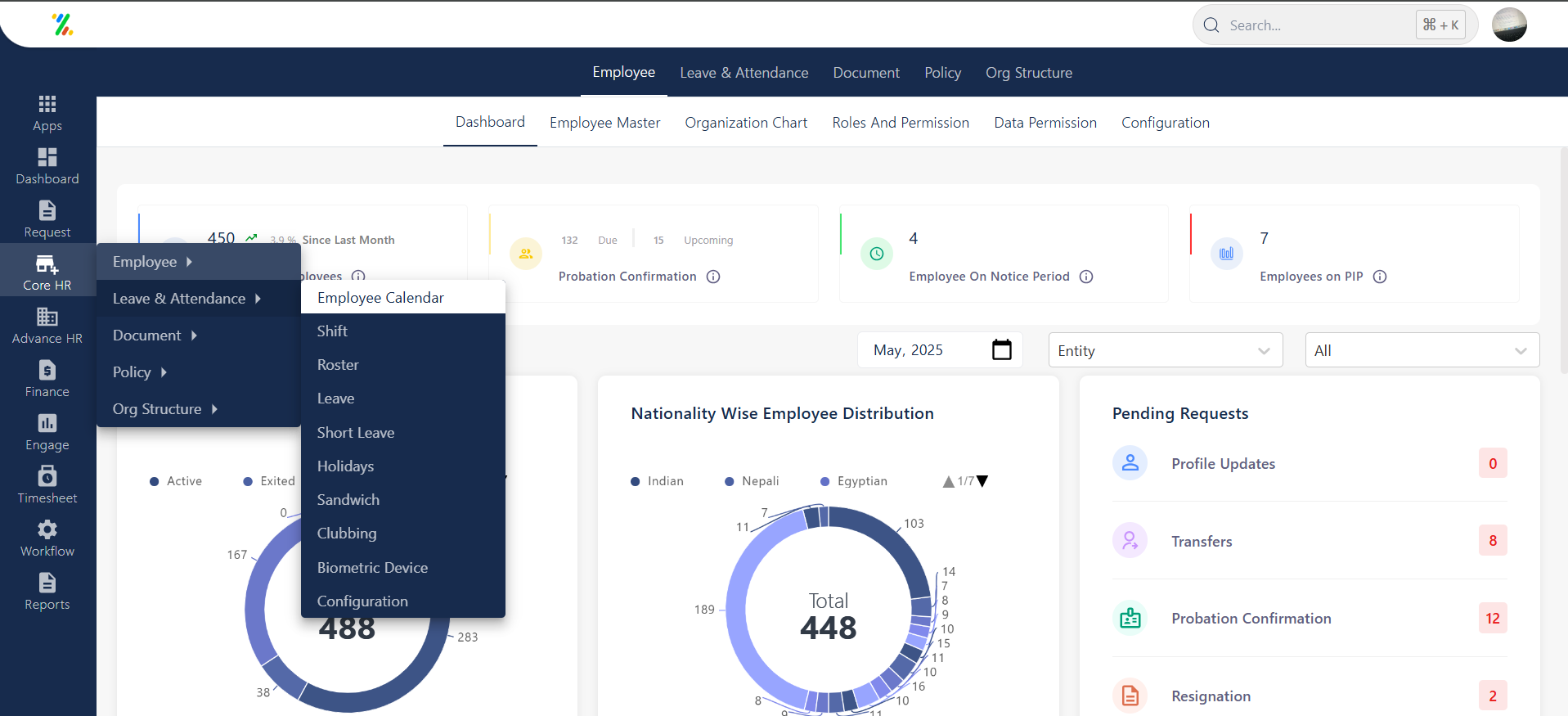
2. Click on “Employee Calendar” to comprehensively view an employee’s attendance. The flexibility to apply various filters such as department, designation, location, shift, status and entity allows for tailored visibility as per the admin’s preferences.
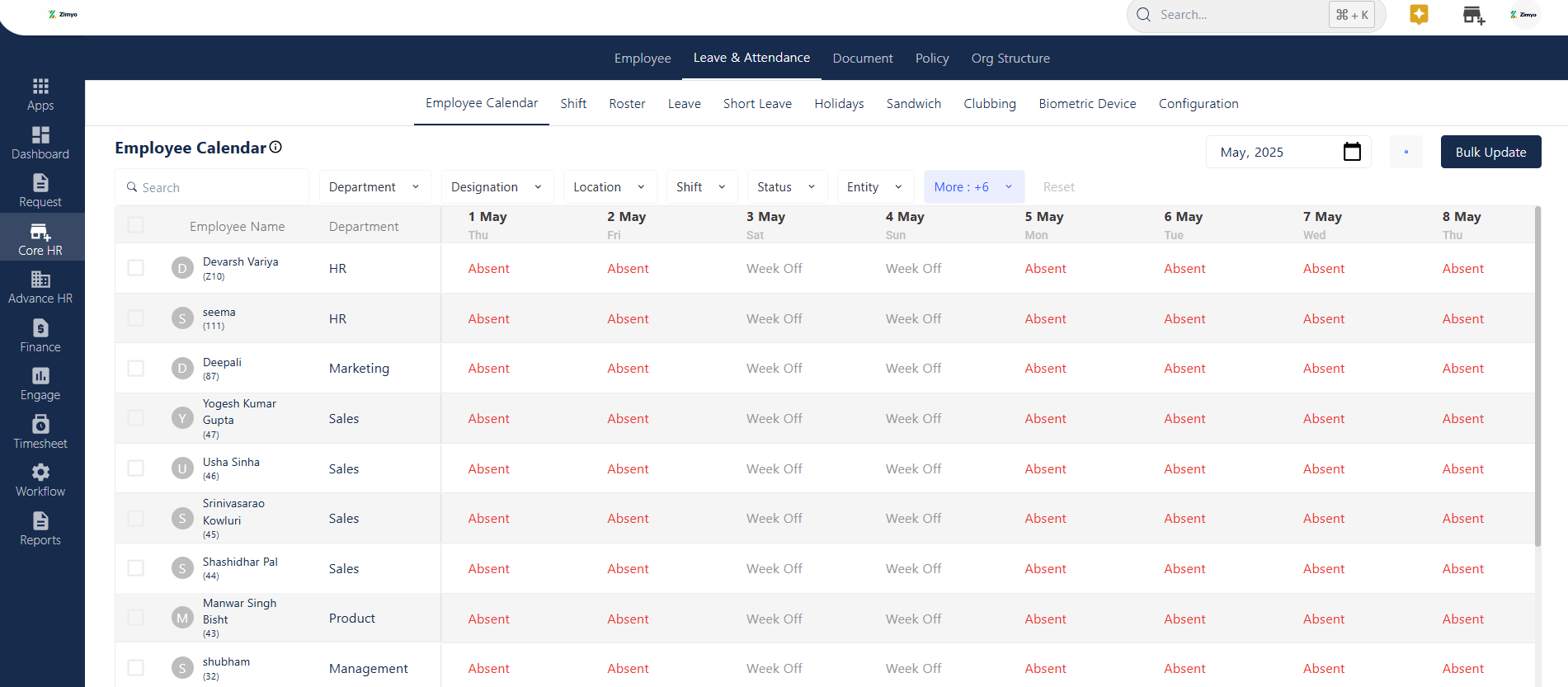
3. A single click on the employee’s profile provides detailed insights into attendance, leaves, penalties and current status.
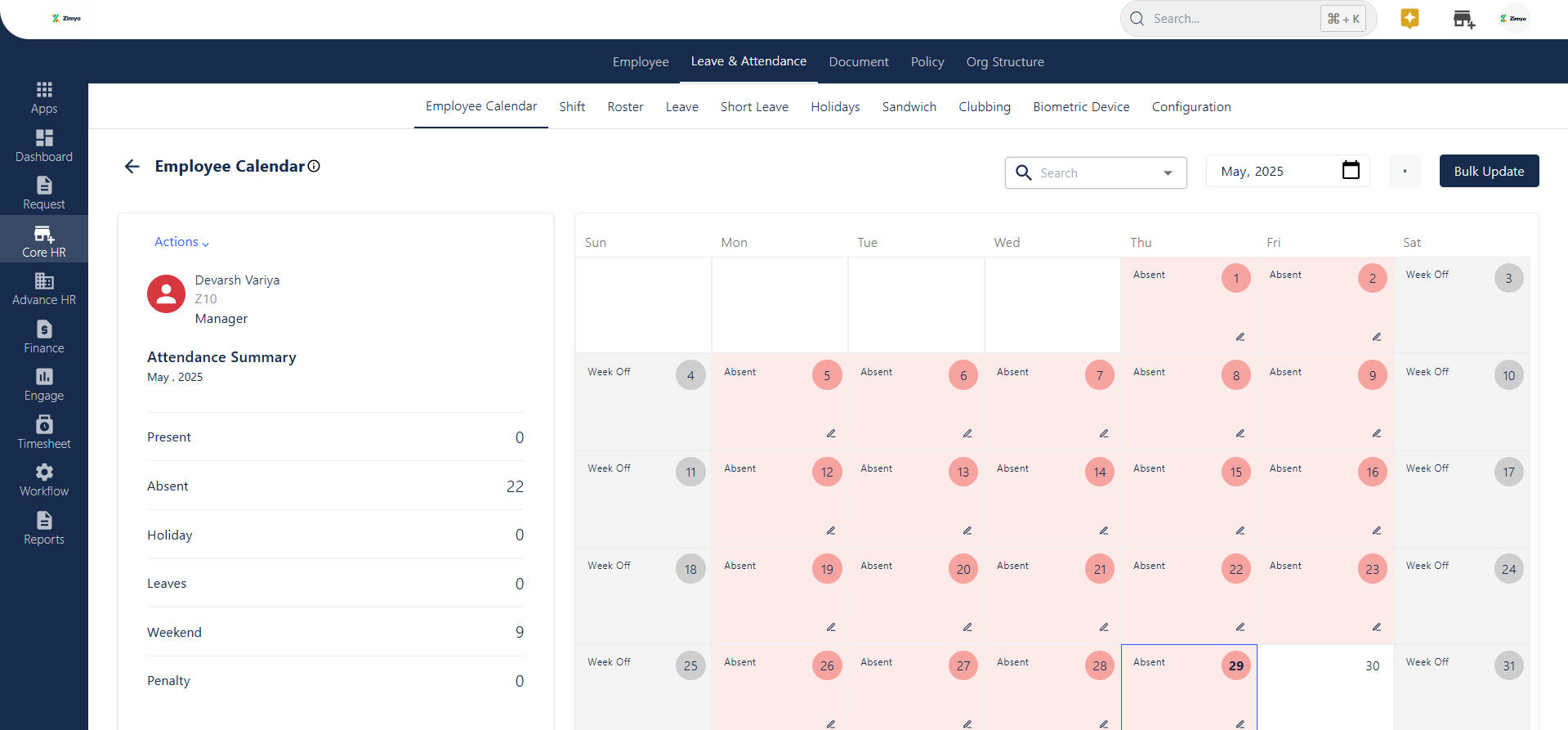
Click on “Bulk Update” to empower the admin with five actions: managing attendance, applying for leave, adding leave balance, and handling short leave and comp-off efficiently.
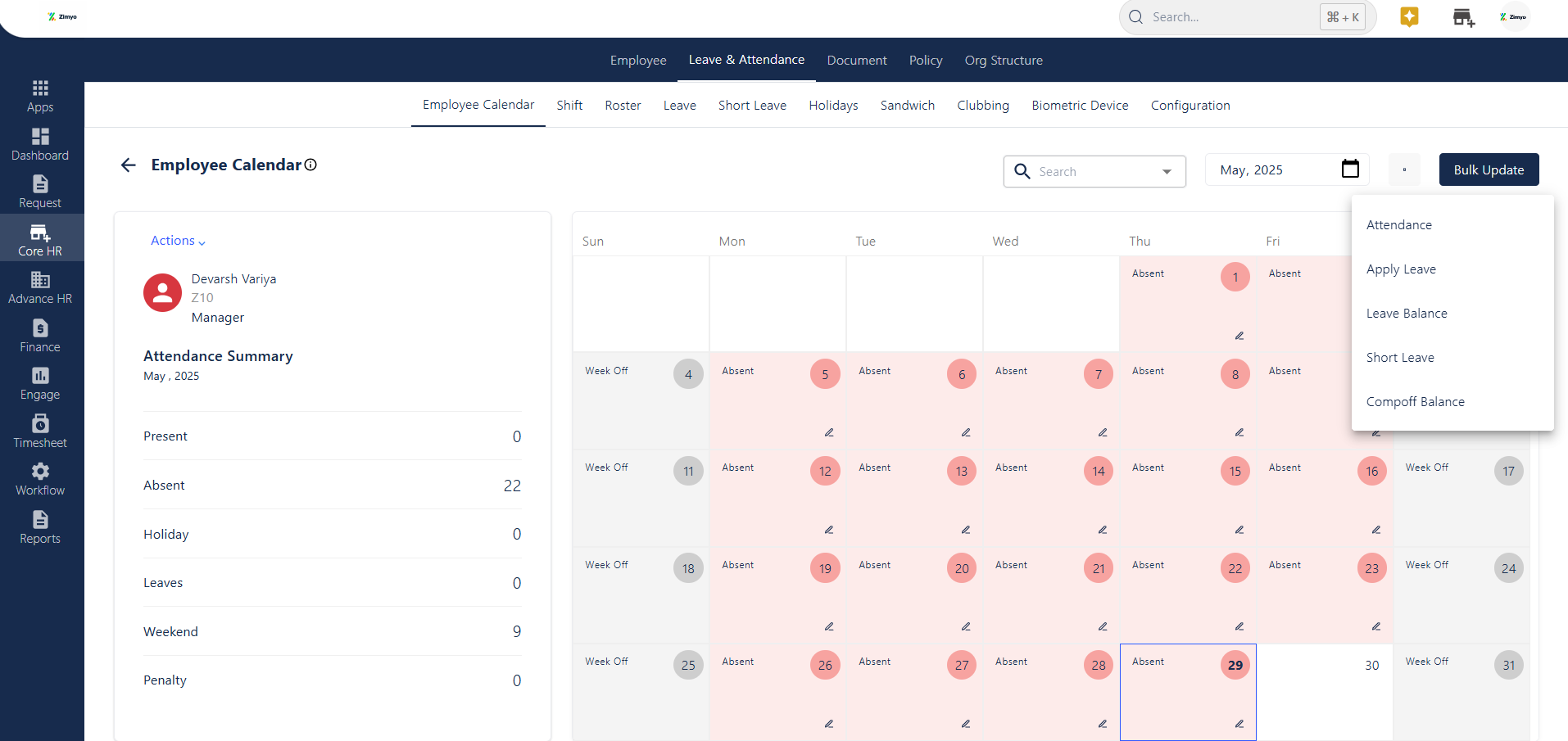
Note: In case the admin intends to update attendance, they should follow these steps:
download the pre-defined template, input or modify the required data, and then upload it within the same popup screen as shown below.
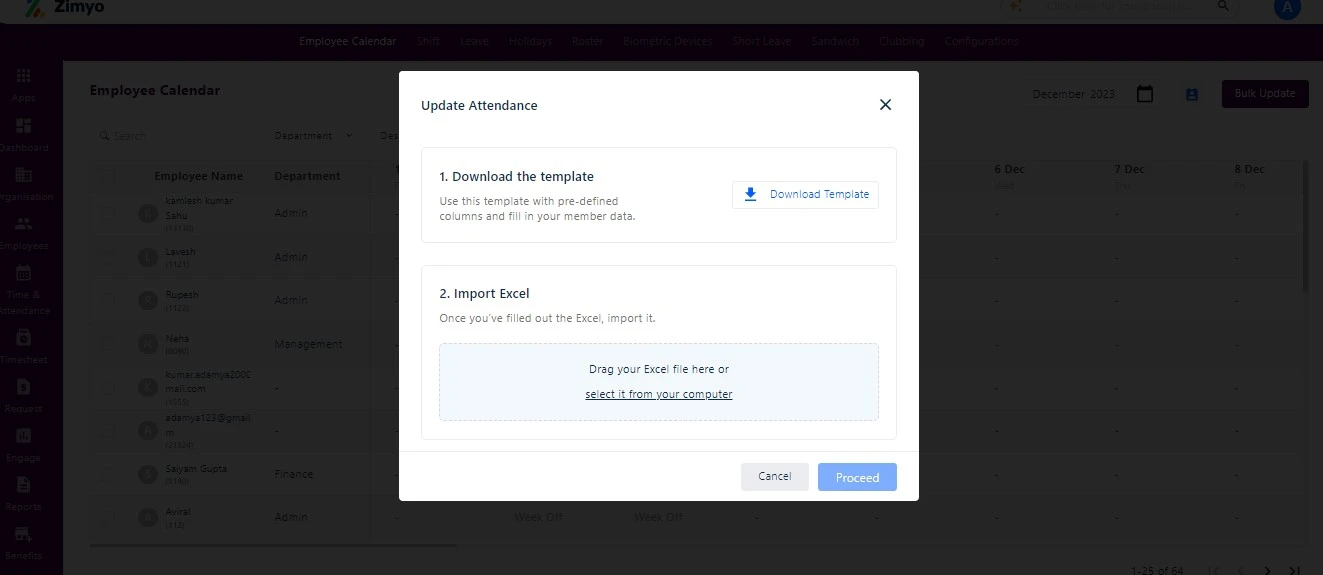
Leave Balance
When the admin clicks on “Bulk Update,” they can efficiently update leave balances for multiple employees. After selecting the leave rule from the dropdown, they can download a predefined template, input the required details, and then import the updated data as shown below on the screen.
Note: The admin has the authority to add and update leave balances on behalf of an employee without the need for an approval workflow. The process allows the admin to make adjustments directly.