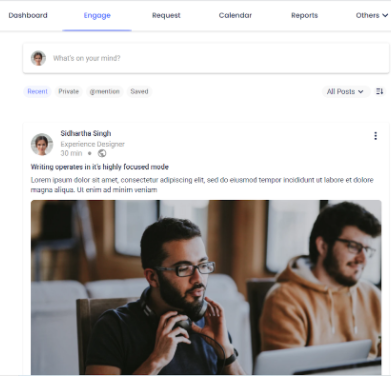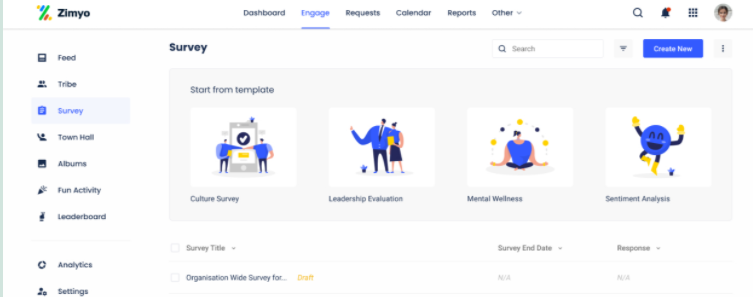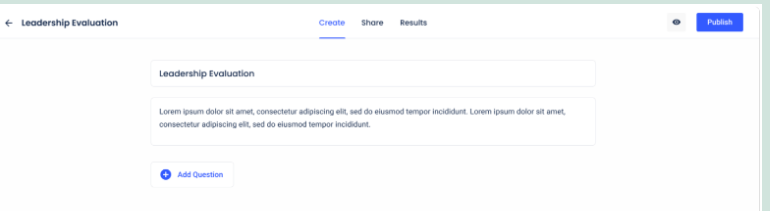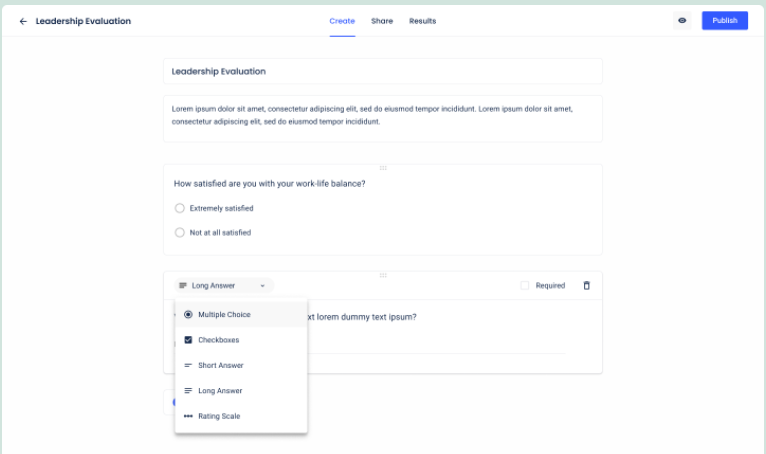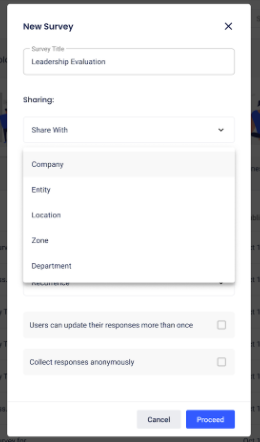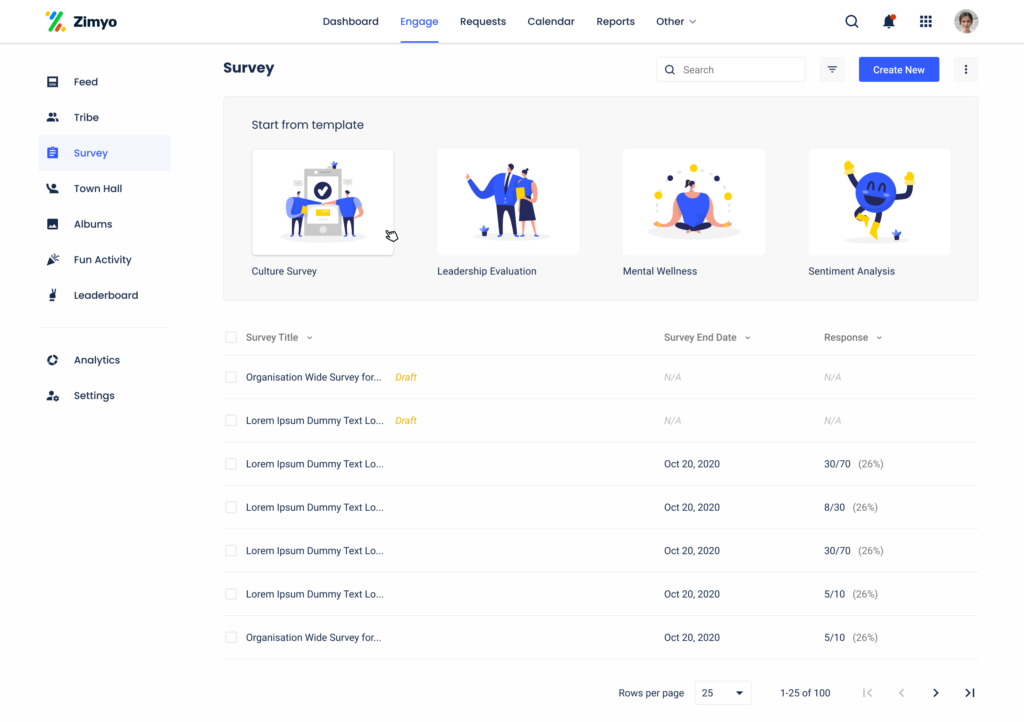You can add a candidate to the portal using the following two methods:
Ist Method:
1. First, log into your Zimyo account. This will take you to the ATS Dashboard.
2. From the dashboard click on “Candidate.”
3. This will take you to the following screen:
4. From here click on “Add Candidate”. This will take you to the following screen.
5. Fill in the required fields and click on “Submit”. Candidate will be added to the portal.
2nd Method:
1. From the dashboard click on “Candidate.”
2. This will take you to the following screen:
3. From here click on “Import Candidate”. Following pop-up will appear on your screen.
4. Click on “Download Sample”. Fill in all the required details in the sheet, give it a proper name and save it. Then upload the file by clicking on “Choose File”. Upload the file and click on “Submit”. All the added candidates will appear in the portal.
5. This method is best suited for bulk candidate upload.