Benefits & Taxations
In this section, administrators have access to loans, advances, reimbursements, expenses, tax declarations, and restructuring. Here, administrators can gain a comprehensive overview of individuals availing of these benefits, as well as those applying for tax declarations or seeking advances.
Loans
Within the loan section, administrators can access comprehensive records of employees who have applied for loans. The admin has the flexibility to enhance their search capabilities by applying multiple filters, including location, entity, department, and more.
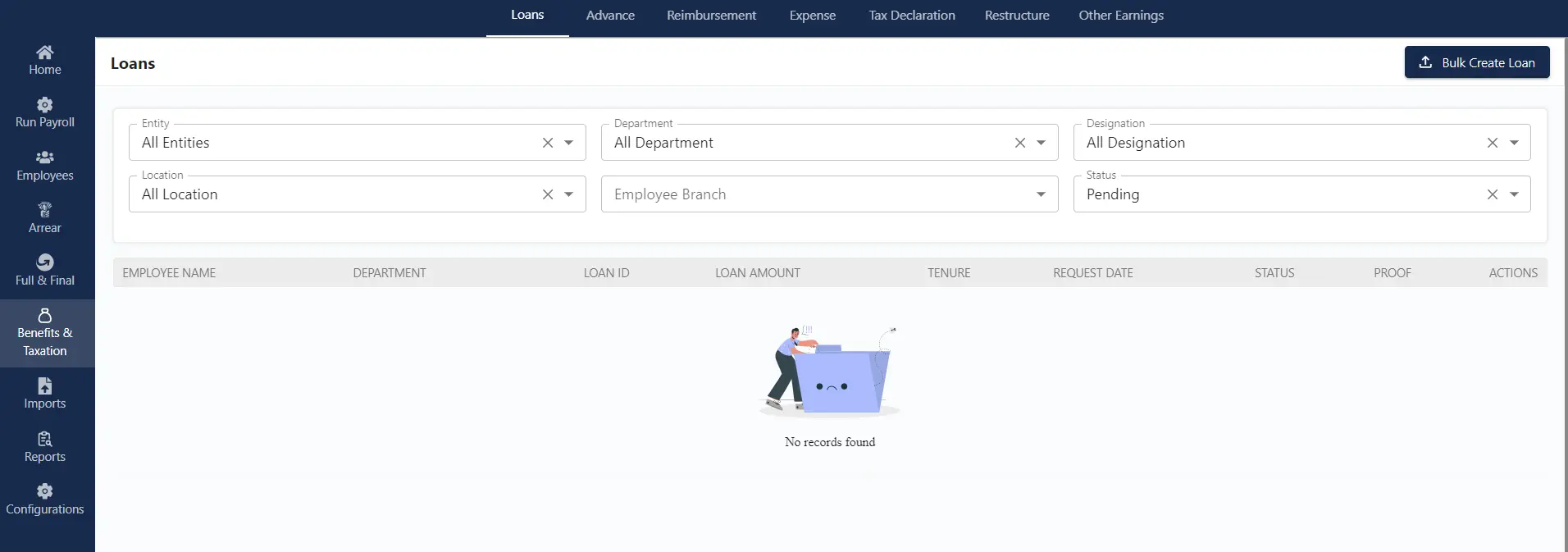
By clicking on this button, the admin can initiate the creation of loans by uploading an Excel sheet. In this process, the admin is required to download the pre-defined template, fill in the provided fields within the sheet, and subsequently upload it to complete the operation.
Advances
In the advance section, the admin can gain an overview of employees who have received financial advances from the organization. Within this interface, the admin possesses the authority to undertake various actions, including the approval of advances, viewing detailed information, and the option to reject advance requests.
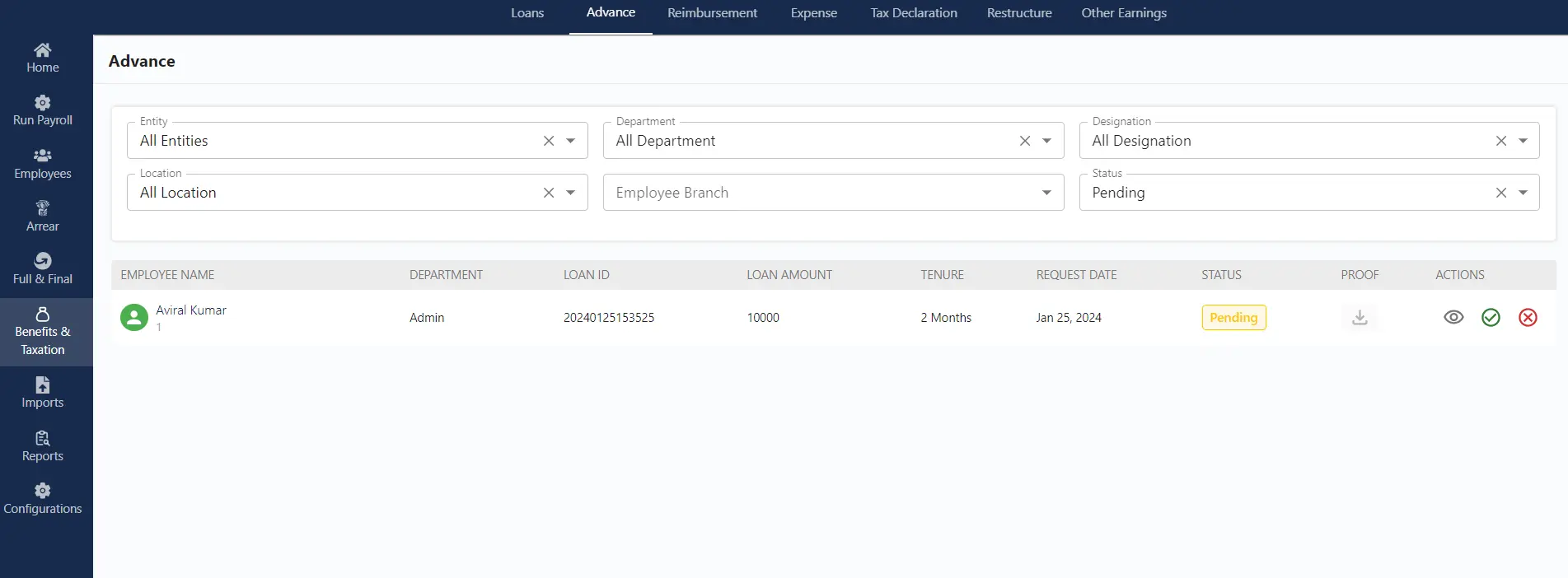
Actions
Selecting the eye icon provides the admin with a comprehensive view of advanced details in a more detailed format. This includes specific information such as the advance amount and its associated interest rate. Furthermore, the breakdown of advance EMI details, outlining the EMIs paid by the individual employee, is readily accessible for thorough examination.
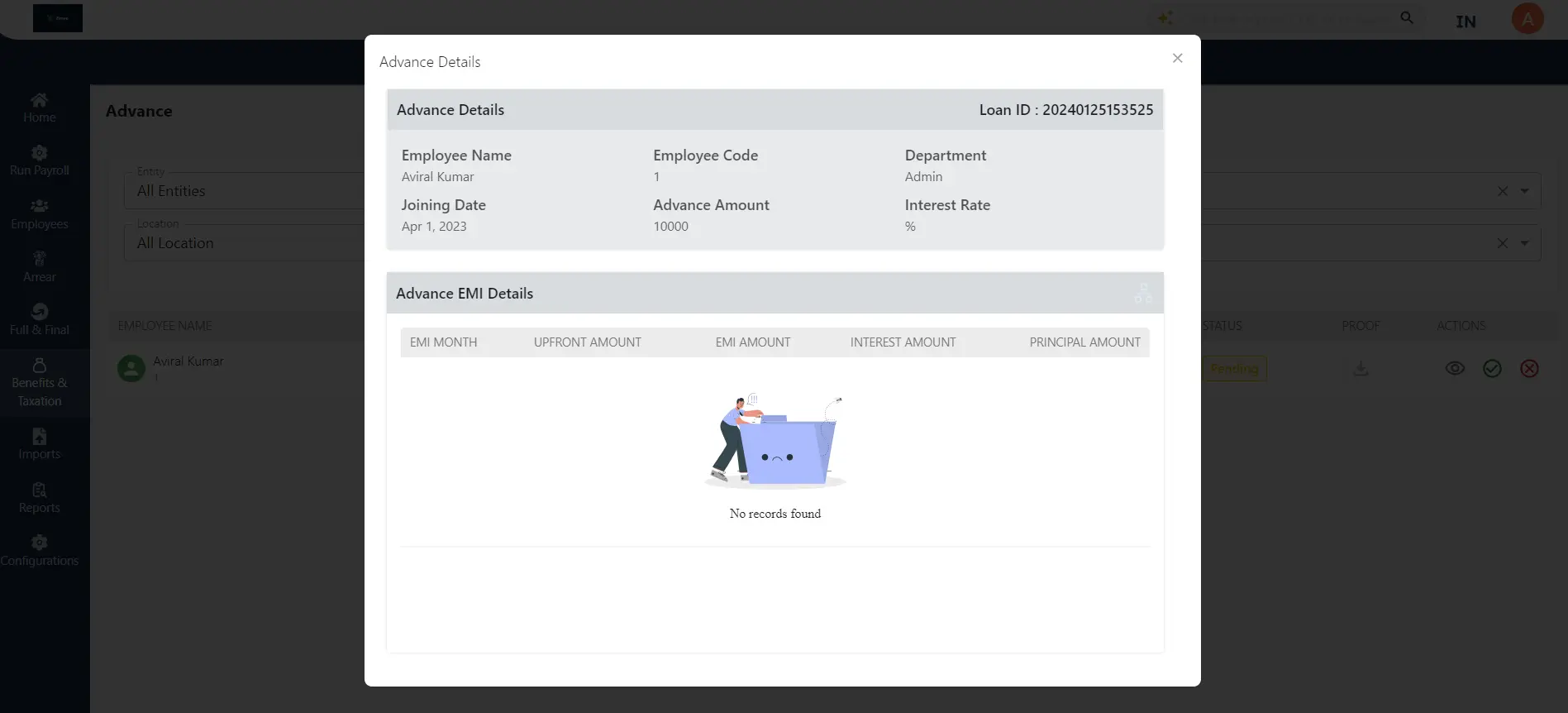
Clicking on the checkmark icon empowers the admin to configure advance settings. The admin can input specific details, including the amount, tenure, and EMI start date. Moreover, they can calculate the EMI and proceed with the approval process.
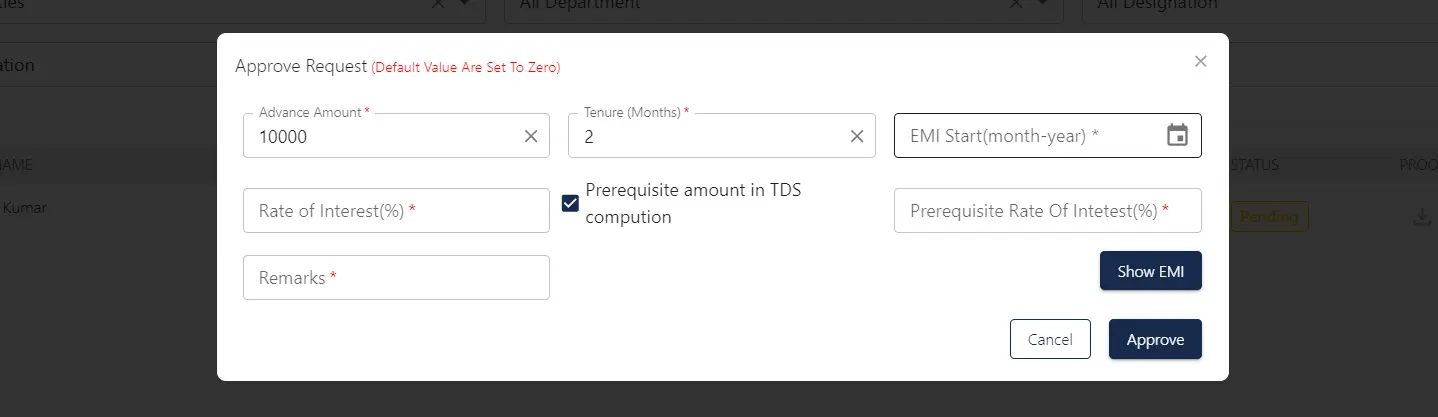
By selecting the cross icon, the admin can decline the employee’s advance request, as displayed in the employee list on the provided screen.
Reimbursement
This section provides a comprehensive overview of reimbursements initiated for employees. The admin can access a complete list of eligible employees for the reimbursement process. Enhance the search process by implementing various filters, including but not limited to designation, location, and department, to ensure more precise results.
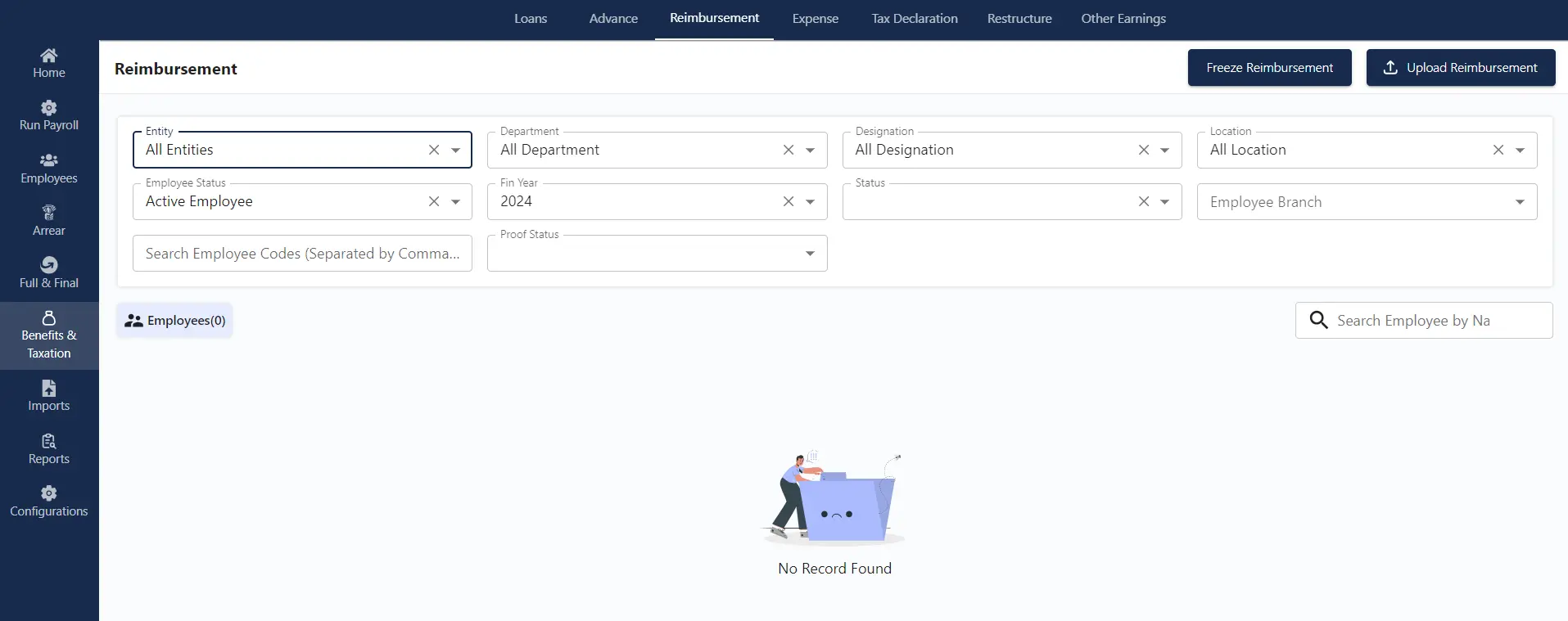
Freeze Reimbursement
Upon clicking the “Freeze Reimbursement” option, administrators are directed to a screen where they can apply filters. They can then mark checkboxes to select specific employees for freezing their reimbursement process. After selecting the desired employees, administrators can proceed by clicking the “Submit” button.
Clicking on this button allows the admin to freeze the reimbursement of employees after getting it reviewed. After it freezes it will be added to the salary part with additional reimbursements.
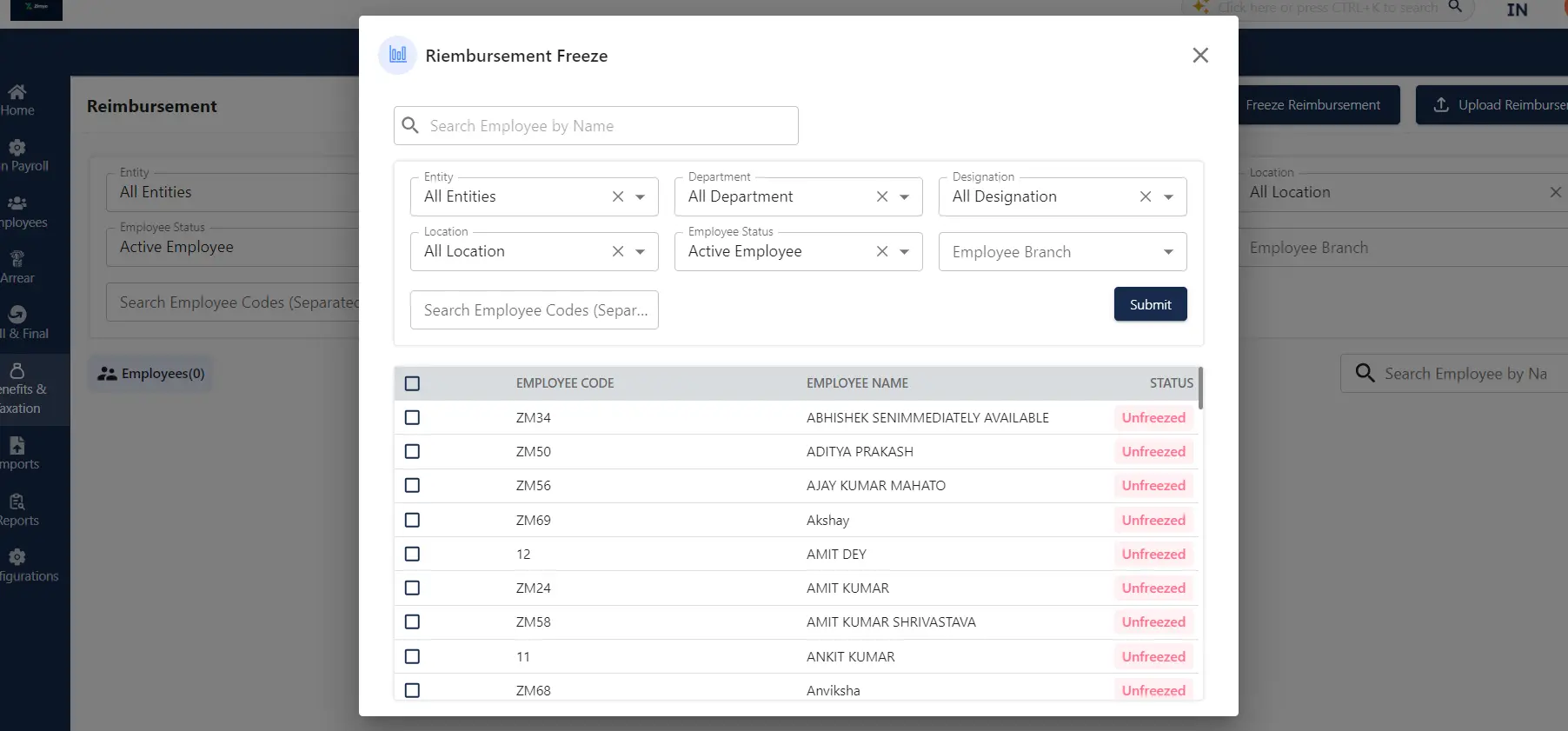
Upload Reimbursement
To input reimbursements for multiple employees simultaneously, the administrator is required to click on the “Upload Reimbursement” option. This action redirects the admin to a screen offering the choice to download a pre-defined template in Excel sheet format containing all necessary fields. After populating the template with the required details, the admin must proceed to upload the completed document into the dedicated slot.
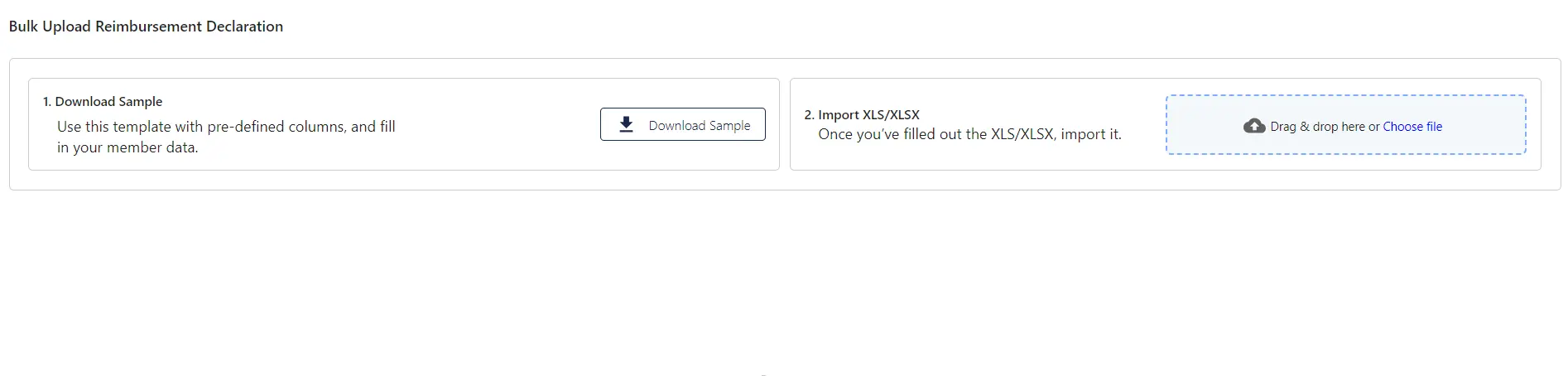
Expense
In the Expense section, the admin has a comprehensive view of approved expense requests. These requests are approved and verified under the request section and are initiated by employees from the ESS portal.
The admin can facilitate access by applying multiple filters, such as entity, branch, and designation. Additionally, the admin can select a date range, enabling them to locate data within a specific period.
Once all the fields are selected, the admin needs to click on the search button to obtain the desired results.
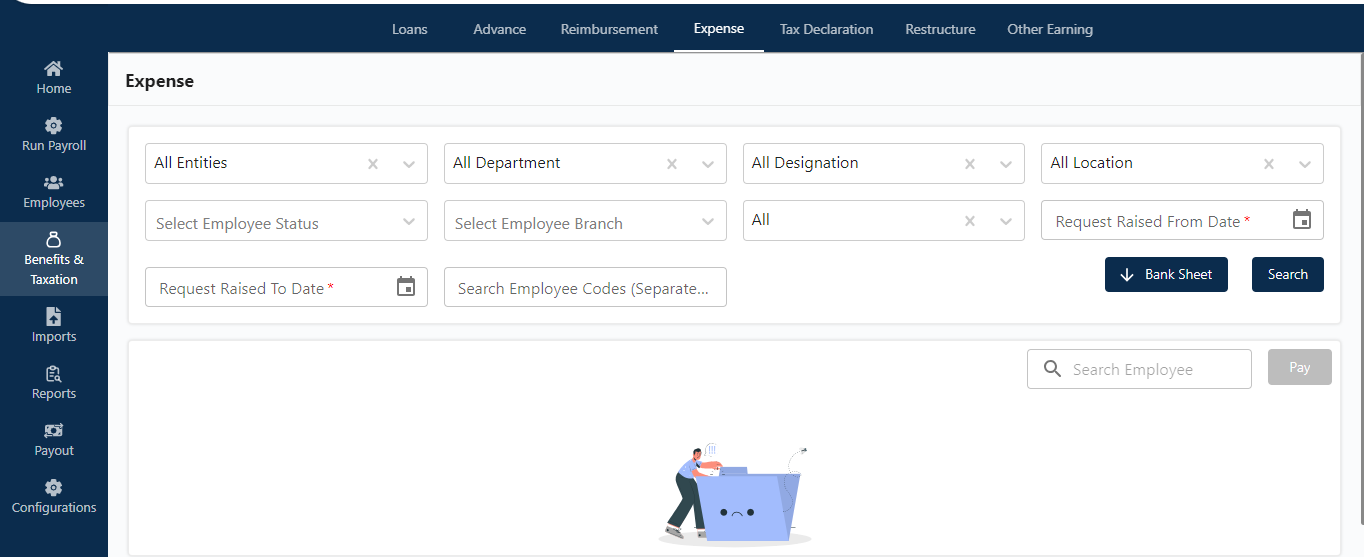
Search Button
By clicking on the Search button, the admin receives a list of employees whose expense requests have been approved. Selecting an employee enables the option to proceed with payment, either individually or in bulk.
In this employee list, admin can view the various detail such as unique expense number, expected expense amount, approved expense amount, Request raised date, status of the request & action button.
Clicking on the eye icon under action section allow admin to have the complete detail of the employee.
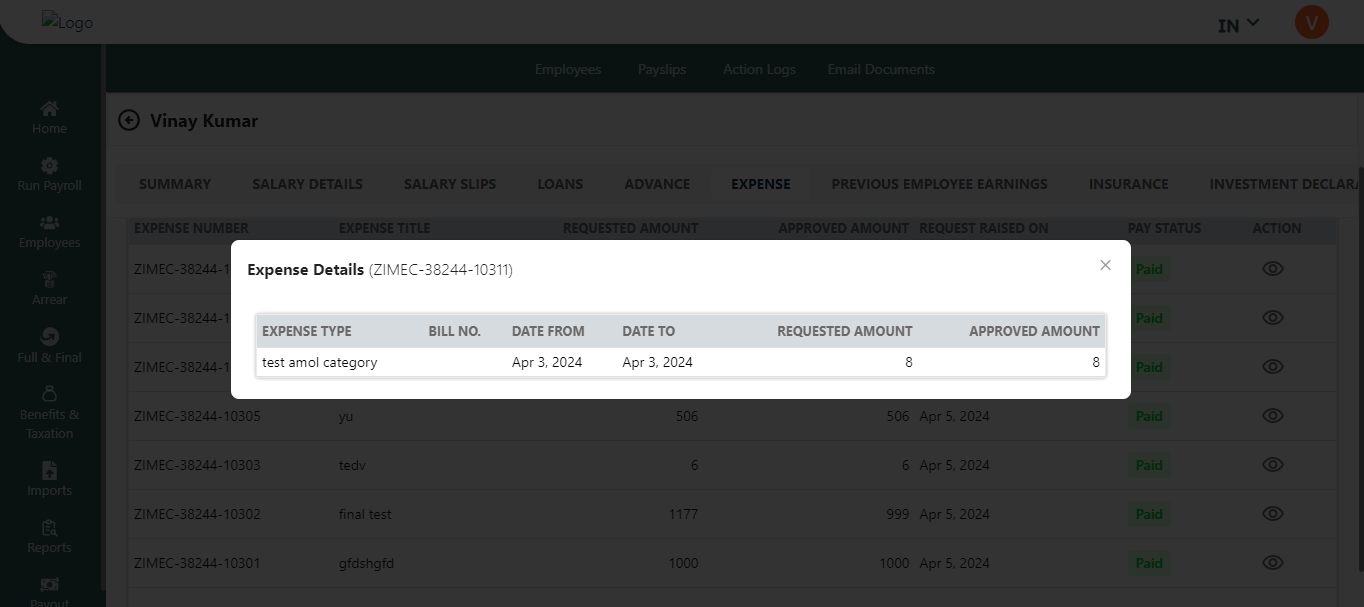
Bank Sheet
By clicking the “Bank Sheet” button, the admin can download the bank sheet of selected employees, applying various filters as needed. This downloadable sheet will be in XLV format.
Tax Declaration
In the tax declaration section, the admin has multiple options. Here, the admin can view requests raised by employees from ESS portal under tax declaration, which will be visible in this section. The approved requests can be viewed here, with the option to apply various filters to refine the search. Here admin can take several action like approve, reject and send to reconsideration.
Email Notification
Clicking this button enables the admin to trigger an email regarding tax declarations. This is intended to inform employees to submit their tax declarations.
Freeze Investment Declarations
Clicking this button enables the admin to freeze the Investment declaration once employees have submitted it and bound it for future submissions through ESS portal.
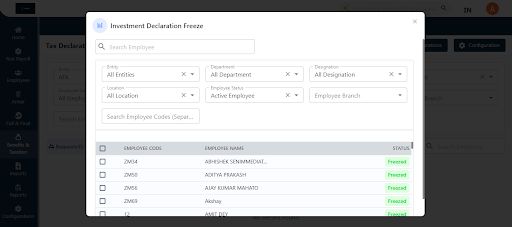
The admin has the option to select employees individually or in bulk. Upon selection, they can then choose to approve the requests either in bulk or individually.
Configurations
In the configuration section, the admin can access the option to enable multiple head structures under the tax declaration section. This includes displaying the head name, section, limit, and its status, indicating whether these heads are visible in the list view or not.
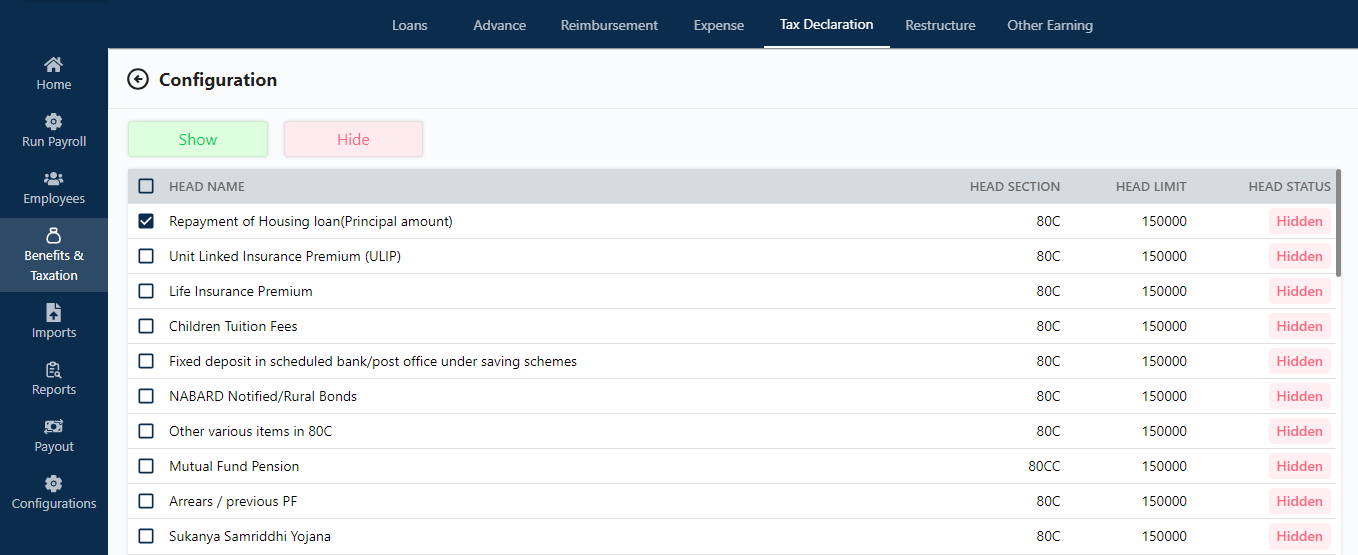
Selecting these heads allows admin to show and hide the selected heads in the ESS side .
Restructure
This section displays the number of employee requests for restructuring. Here, the admin can apply various filters such as designation, department, branches, and employee codes. Restructuring is a flexible benefit that employees can avail of during tax declaration.
After applying all these filters, clicking on the search button gives visibility to the list of the employees where admin can take several actions.
Note : Restructure is the flexi benefit provided to C Level suites or employee with high taxable income to manage their tax declarations.
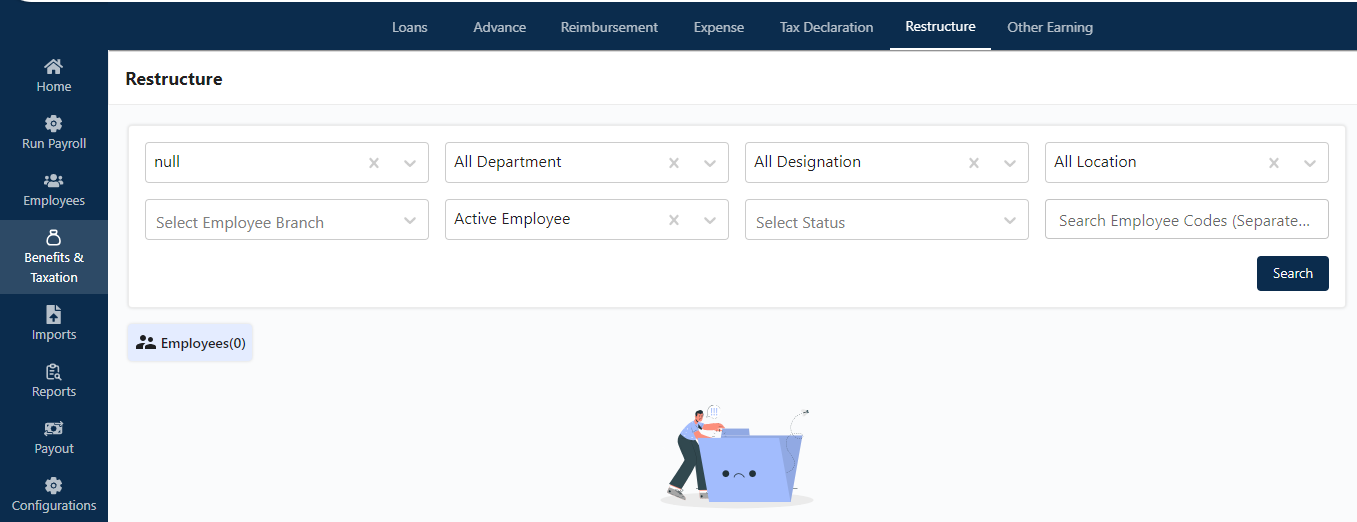
After selecting the employees, it enables the option of restructuring the salary structure one by one or in bulk.
Other Source of earning
In this section, the admin can view employee requests regarding other sources of income submitted through the ESS portal under the tax declaration section.
The admin needs to select the relevant income source, fill in the required fields, upload the supporting documentation, and click the “Save” button.
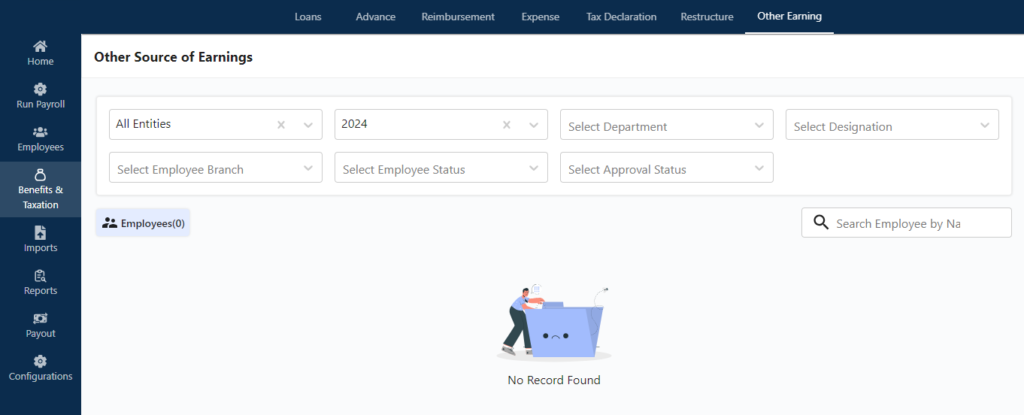
Once saved, the request will be raised and will be visible to the admin under the Benefit and Taxation section.
By applying filters such as Department, Designation, Entity, and Branch, the admin can further refine the search by employee name. Clicking the search button will display a list of employees who have raised requests.



