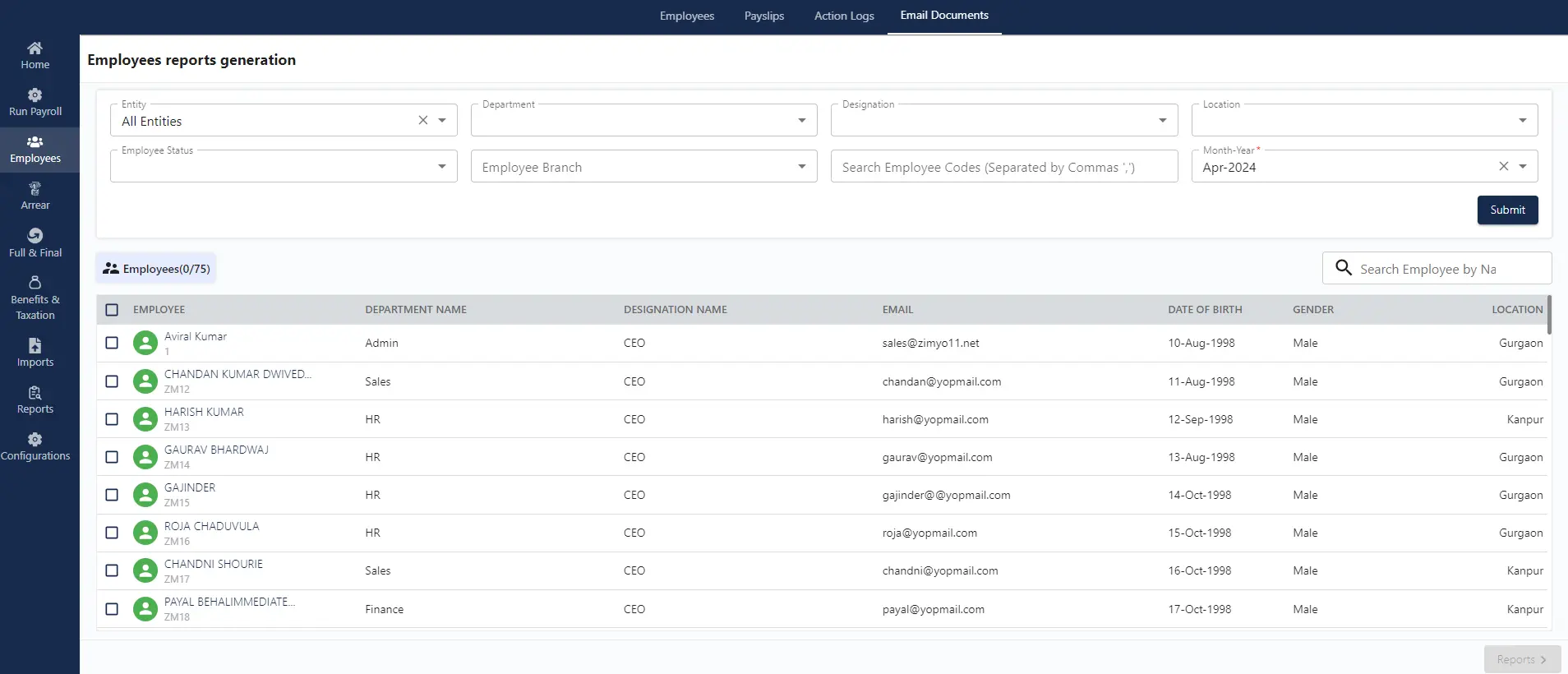Employee Section : Overview
In the employee section, the admin gains a comprehensive overview of all individuals working within the organization. This includes details such as salary status, employee code, designation, and department affiliation for each employee. The Portal provides different filter applications to make search easy for an admin.
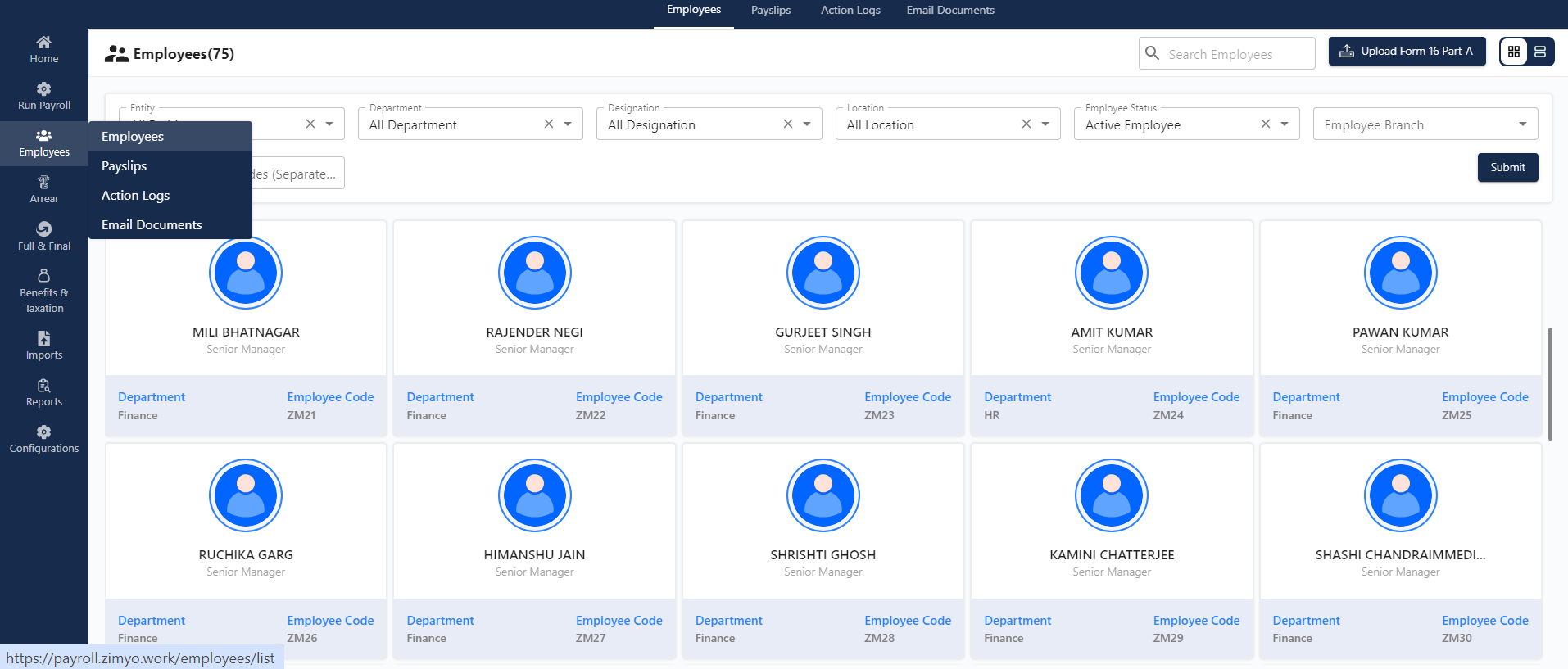
Upload Form -16A
Clicking on this button allows the admin to upload form 16A. Form 16A will be downloaded from the TRACES website by employers, fill in all the necessary details and upload the Zip folder. Upon the successful upload of Form 16A by the administrator on this page, employees will gain access to download it conveniently through their Employee Self-Service (ESS) portal.”
Note : Form 16A is a certificate issued under the Income Tax Act, providing details of the TDS (Tax Deducted at Source) deducted on income other than salaries. It is typically issued by an employer to the employee. Form 16A includes information about the deductor and deductee, the amount of TDS deducted, and details of the income on which TDS is deducted.
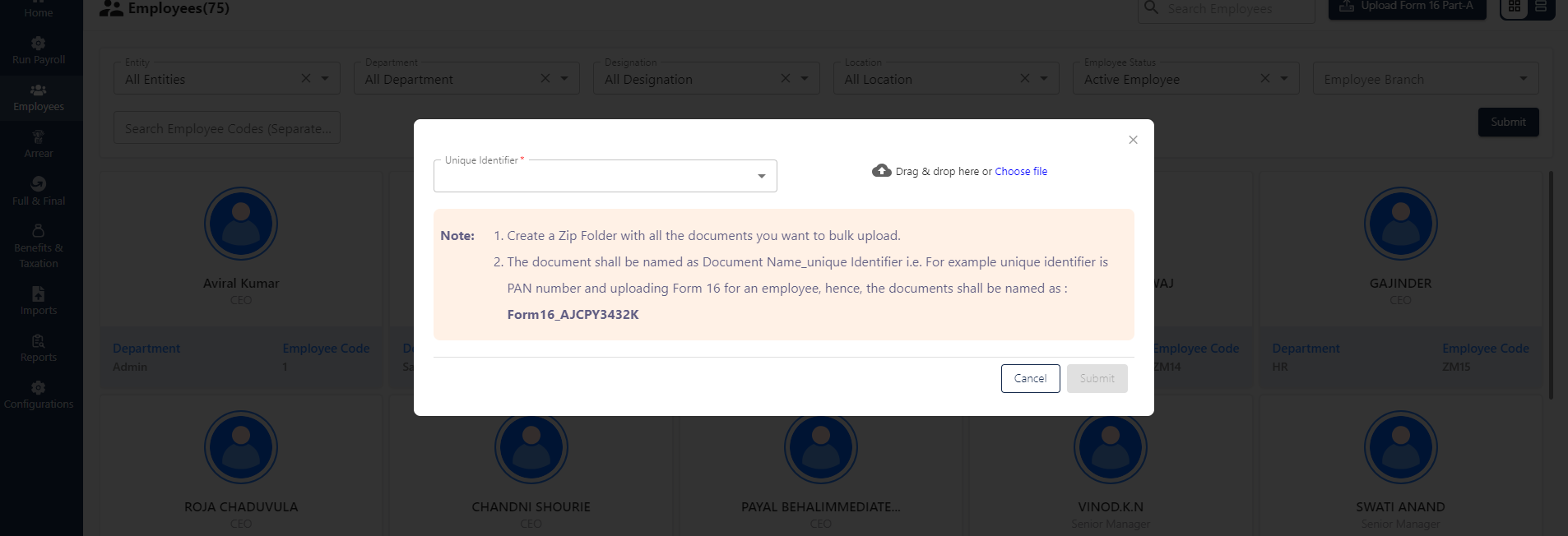
To upload Form-16A Admin needs to follow these steps:
- Create a Zip Folder with all the documents you want to bulk upload.
- The document shall be named as Document Name_unique Identifier i.e. For example, the unique identifier is PAN number and uploading Form 16 for an employee, hence, the documents shall be named Form16_AJCPY3432K
NOTE : The admin can toggle between card and grid views by clicking on the icon located at the top right corner of the screen.
Upon clicking on a specific employee, a more detailed screen emerges, presenting advanced sections for the admin. These include the summary, salary details, salary slips, loans, advances, expenses, previous employee earnings, investment declarations, and vehicle perquisites.
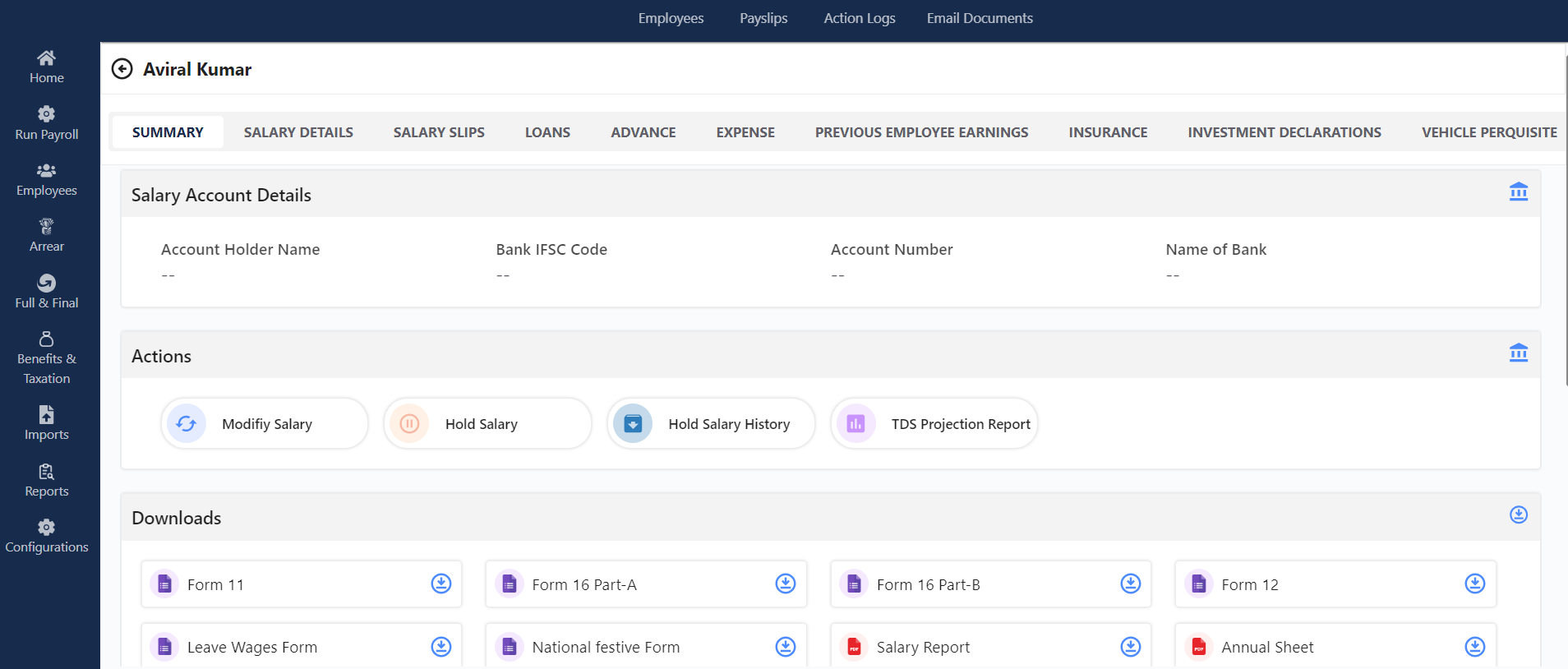
Summary
In the Summary section, the admin gains a comprehensive overview of salary details. A chronological timeline provides a glance at all modifications made during the entire payroll process for the particular employee.
Actions
In the Action portion Of the Zimyo payroll, the admins are offered three choices: the ability to adjust salary figures, initiate salary disbursement, and access a TDS projection report.
Modify Salary
The “Modify Salary” feature empowers the Administrator to implement specific alterations to the salary of the designated employee.
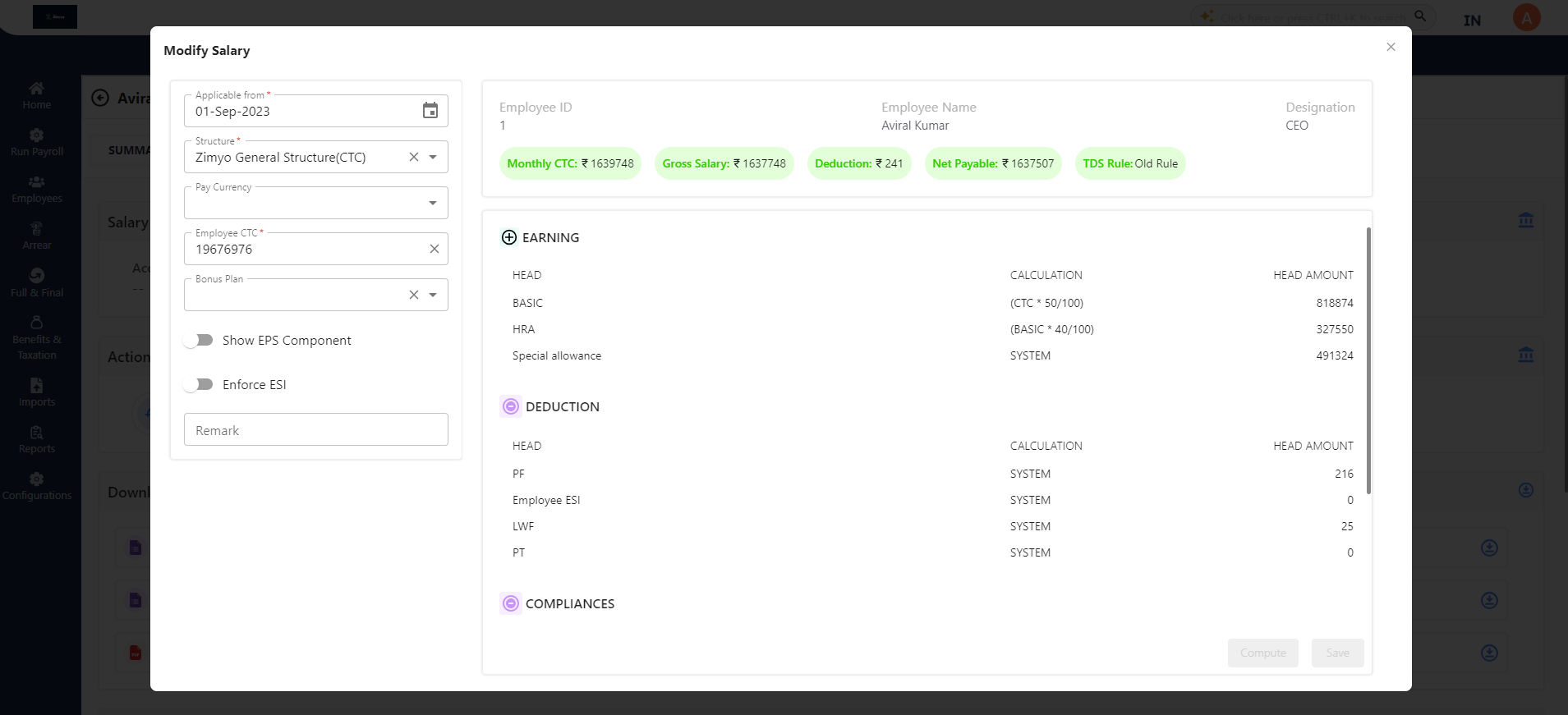
Salary on Hold
Salary on hold refers to a situation where an admin temporarily hold or delays the payment of an employee’s salary.
Upon clicking the “Salary on hold” button, the admin can select the start month and end month with a specific “Reason for hold” to hold the salary of the specified employee.
Note: Admin can leave end month blank to hold permanently.
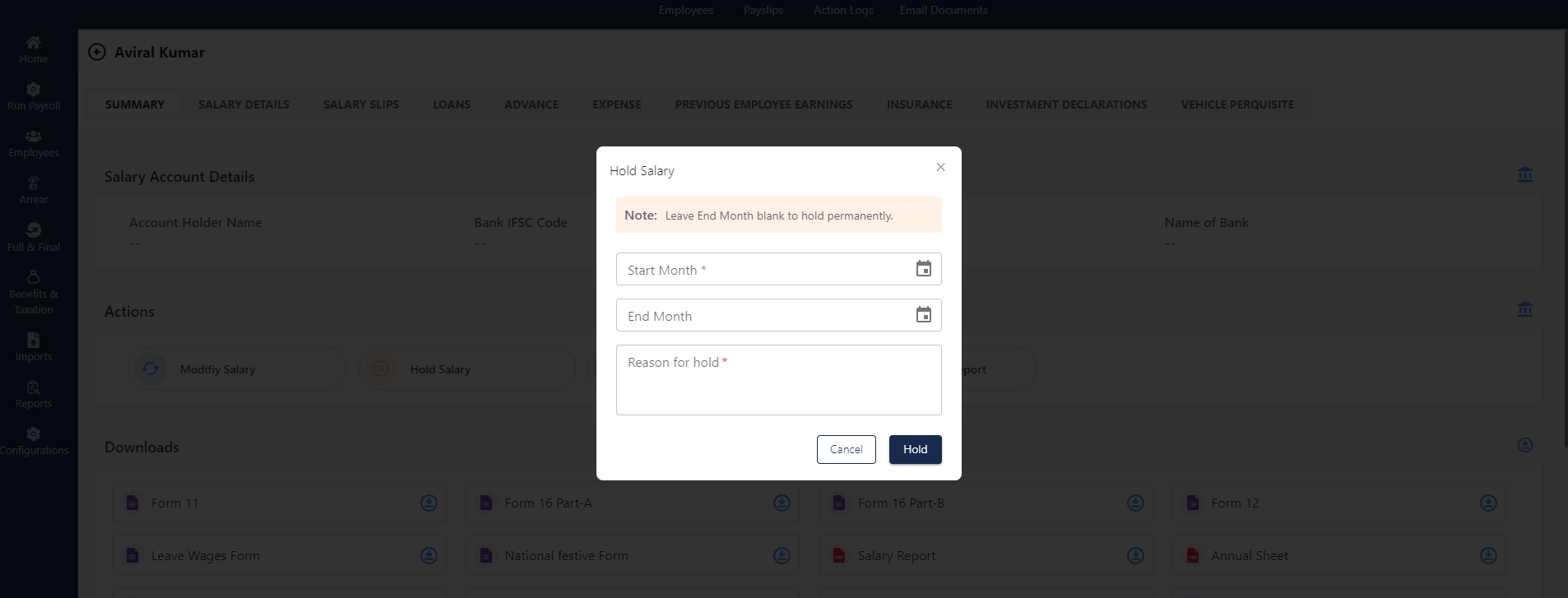
Hold Salary History
Upon clicking the “Hold Salary History” button, the admin can view all the list of employees with salary on hold.
On clicking the Action button admin can edit the salary hold of the specific employee.
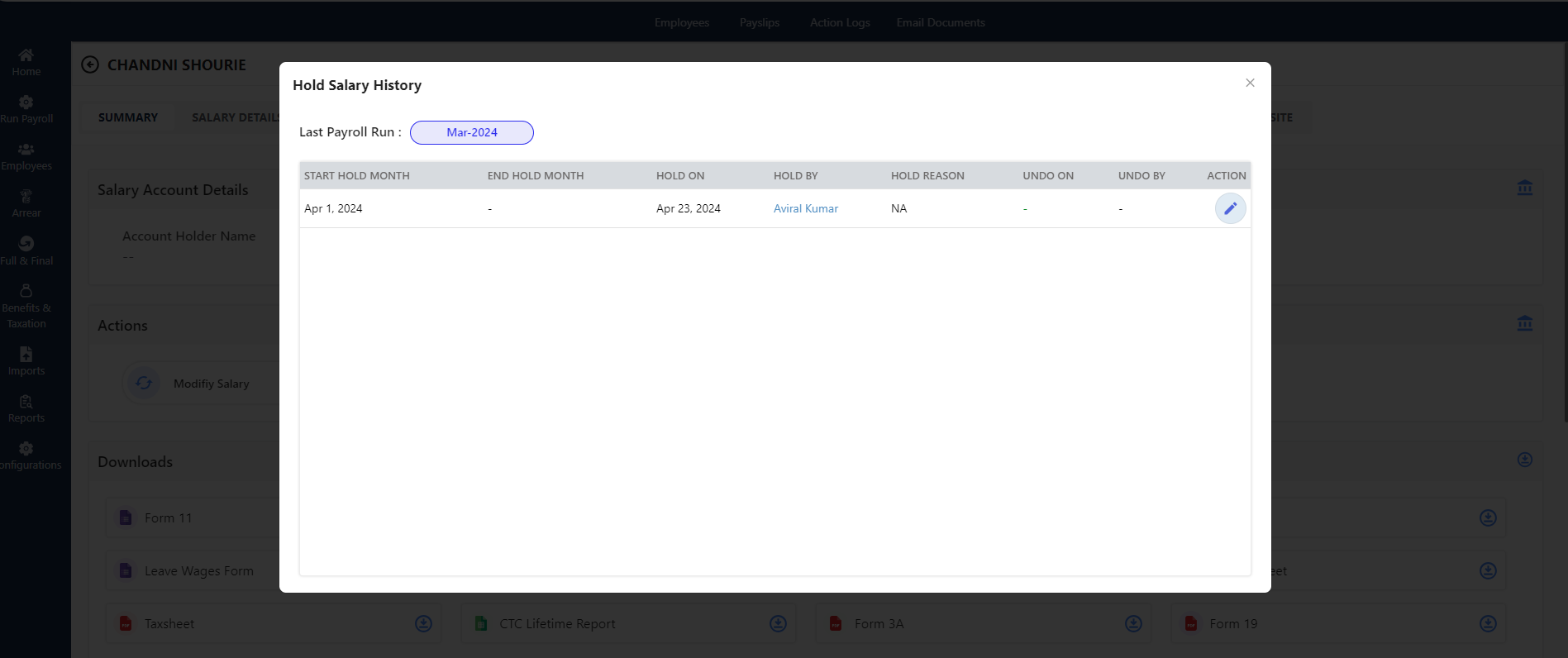
TDS Projection Report
The TDS projection report presents a comprehensive overview of employee expected tax deductions, offering a summary of both the old and new tax regimes. The selection depends on the individual employee’s preferences.
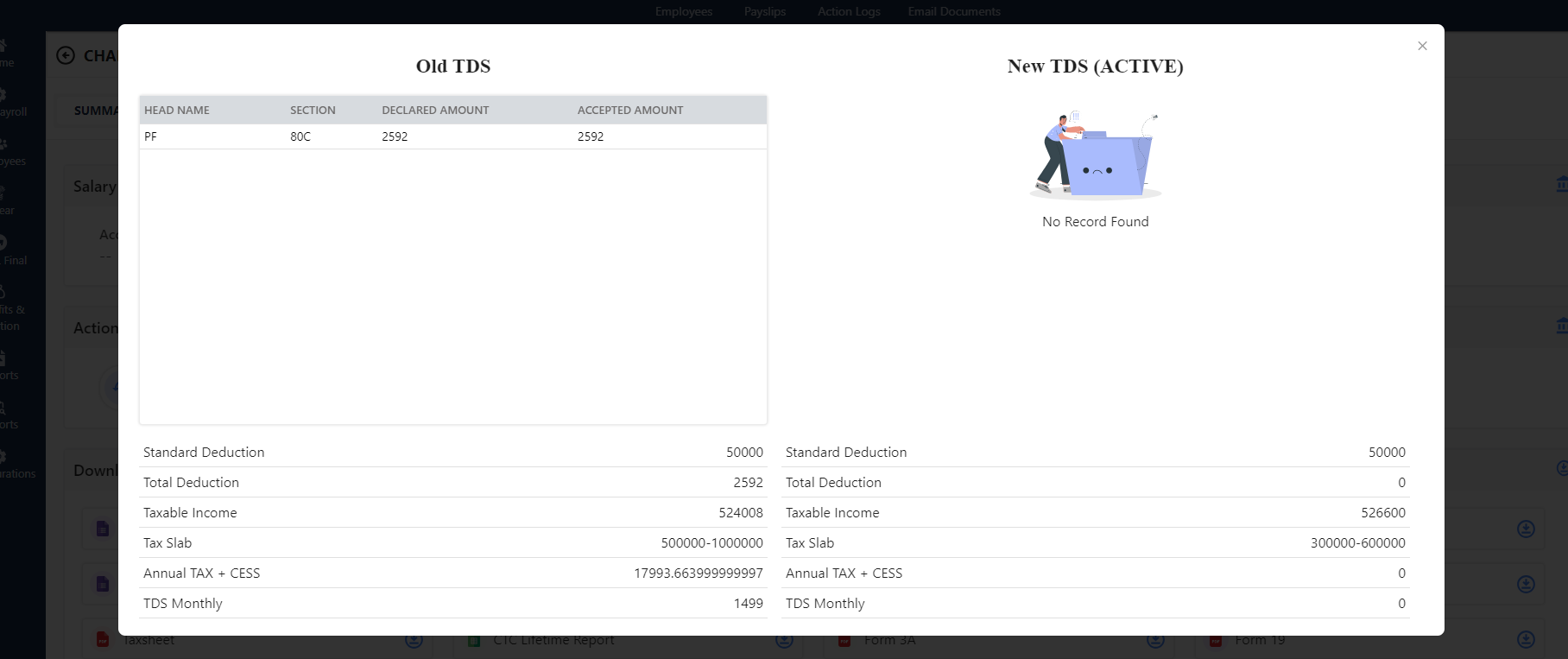
Downloads
In the download section, the admin can access and save a variety of reports and documents such as Salary Report, Annual Sheet, Tax sheet, CTC Lifetime Report and more. This feature is designed for future reference for each employee.

Salary Details
This section enables the admin to obtain comprehensive details in three sections earnings, deductions and compliances concerning the salary of a particular employee.
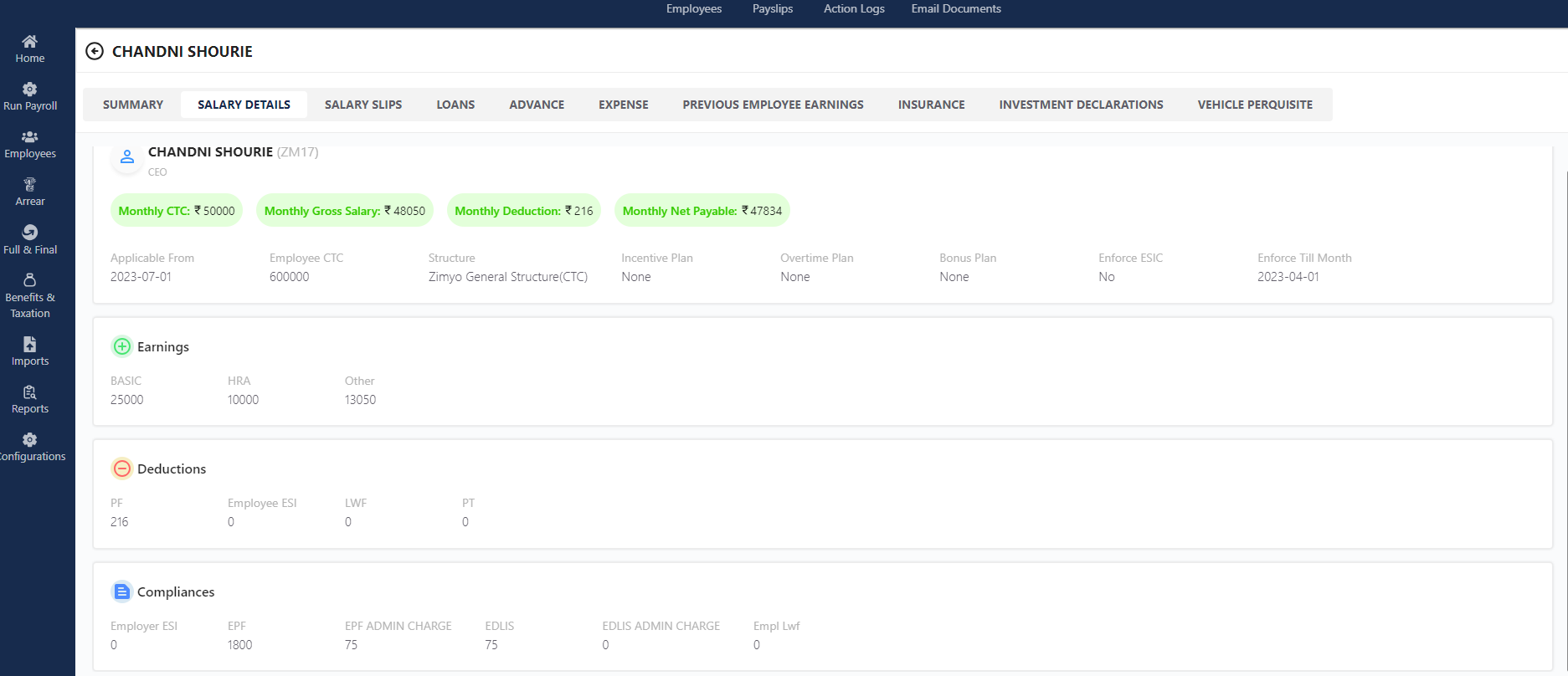
Salary Slips
Within this section, the admin can download the salary slip, provided it has been generated during the payroll process for the specific employee. The admin can further refine the results by applying a filter and selecting a specific year from the dropdown menu on the top right of the page.
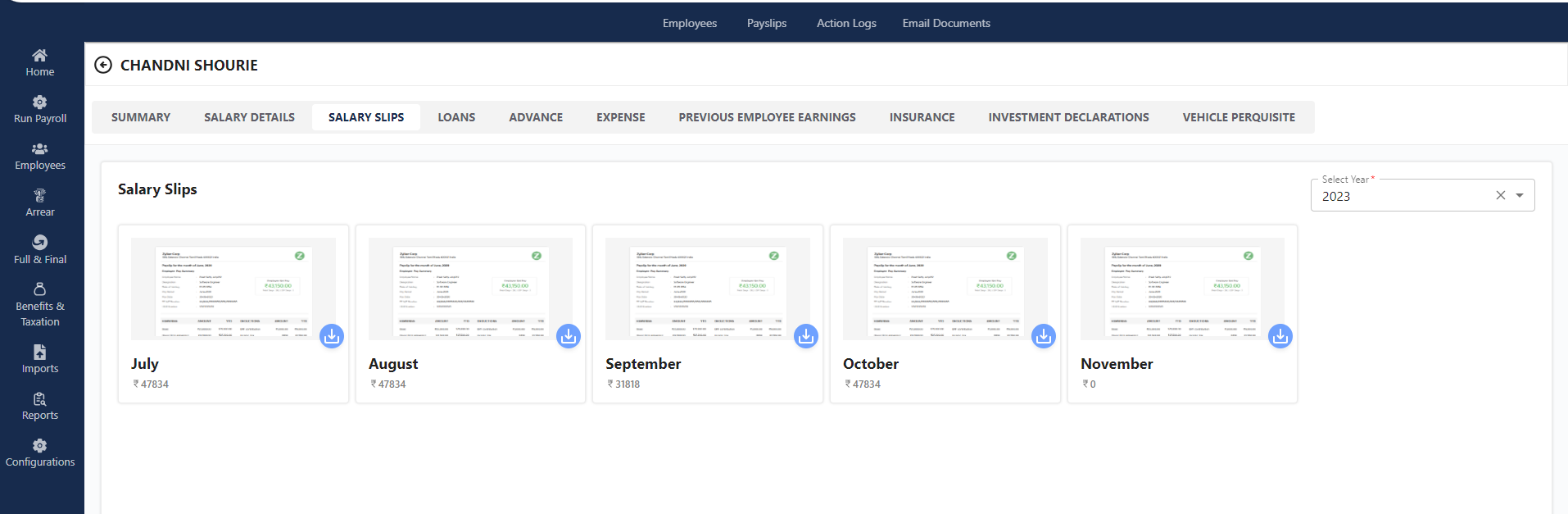
Loans
This section provides a comprehensive breakdown of an employee’s loan, detailing the specifics of the loan they have taken. The admin can enhance the search process by applying filters to refine the results.
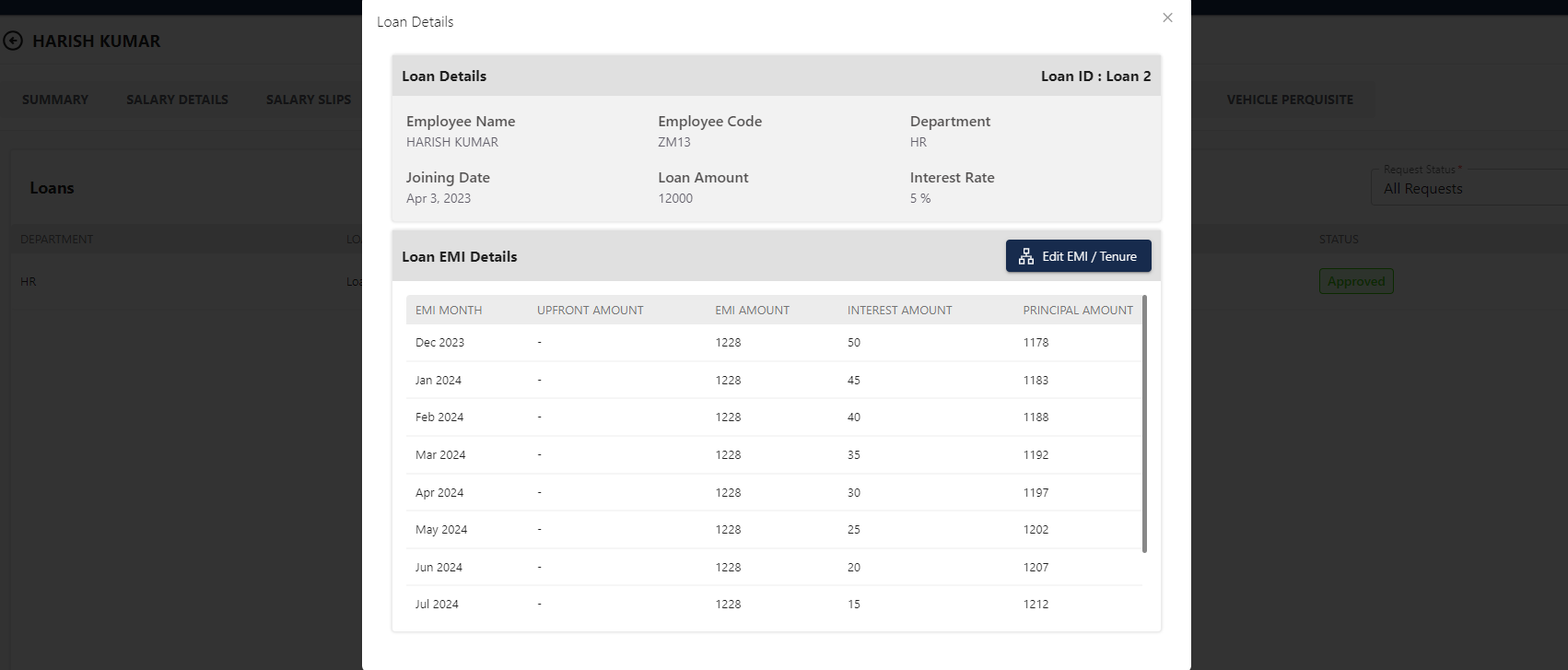
Advance
In this section, the advance amount taken by an employee is showcased with a thorough breakdown relative to the interest rate decided by an organization. The screen displays essential details such as the department, amount, tenure, request date, and status, indicating whether it is approved or pending.
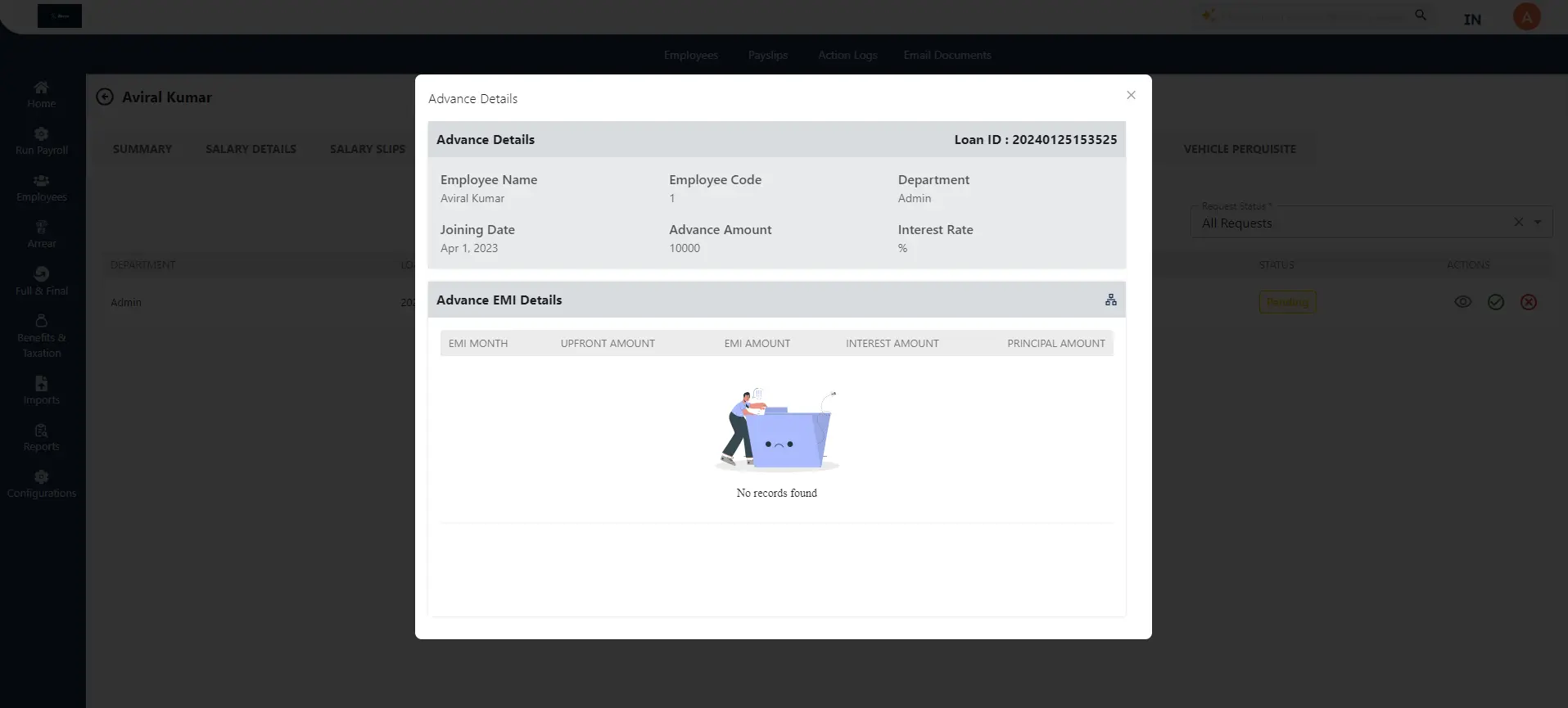
Action
Clicking on the action button allows the admin to have the monthly breakdown of the advanced amount taken by the employee with a complete EMI Plan.
Edit EMI and Tenure
Clicking on this button empowers the admin to determine the applicability for loan closure and make adjustments to the tenure and EMI. Opting for “Adjust tenure and EMI” allows the admin to set the tenure in months, while configuring the EMI setting provides the flexibility to choose the desired interest amount.
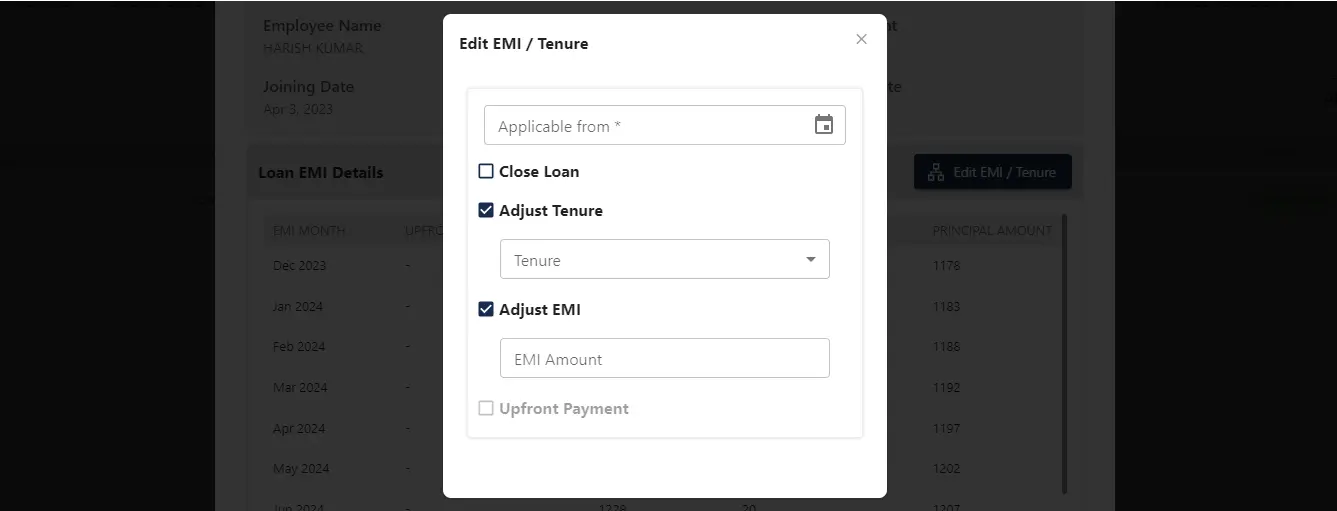
Expense
In the Expense section, the admin gains a detailed overview of expenses submitted by a particular employee. Within this section, the admin can access details such as the dedicated expense number and its title, the raised expense amount, the approved expense amount, and the status, indicating whether it has been paid or remains unpaid.
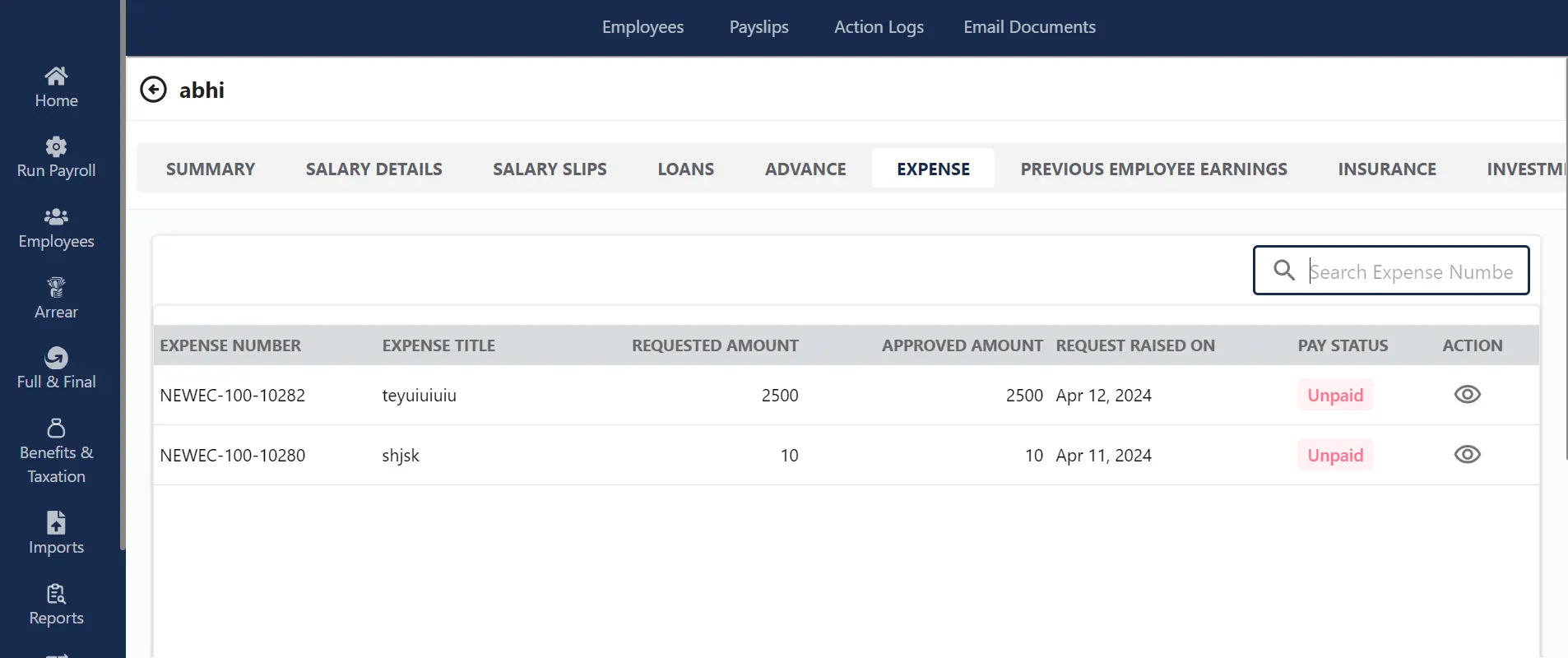
Clicking on the Action button visible on the right side of the screen presents a detailed view of the particular expense.
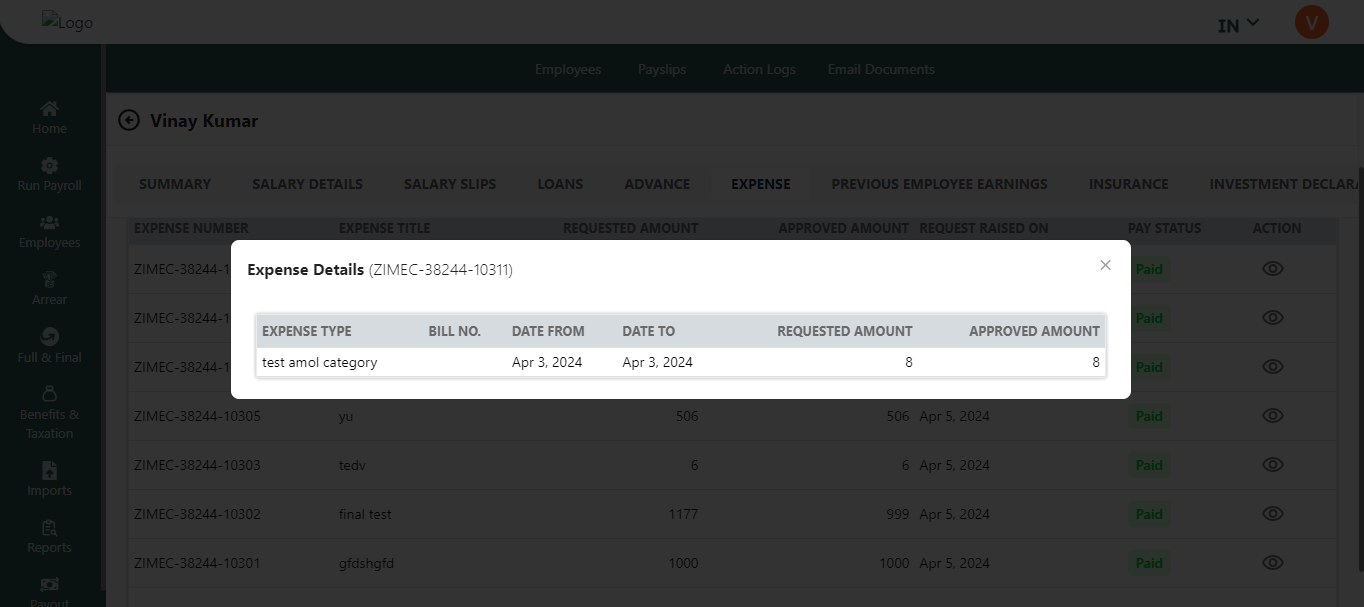
Previous Employee Earning
Suppose, that when an employee joins an organization midway through the financial year, calculating their taxable income becomes crucial for tax assessment.
This detailed screen includes information such as the last organization name, last total gross amount, last total TDS amount, financial year, date of creation, and the name of the employee who initiated the creation.
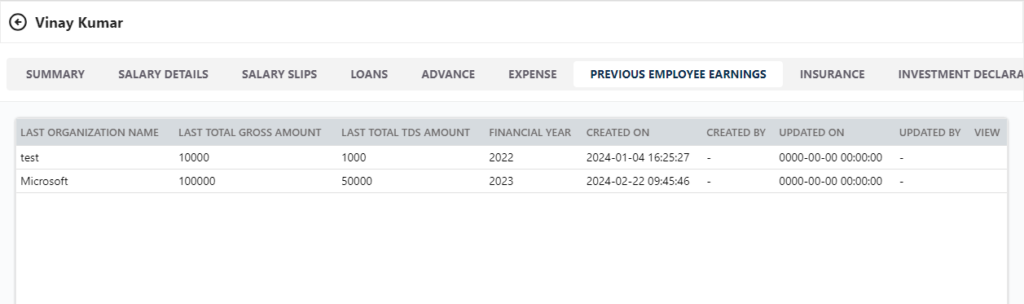
Investment Declaration
The Investment declaration under the employees section allows admins to view the approved and pending tax declaration requests. Also, this will allow admins to add new investment declarations and upload the proof for the same on the employee’s behalf.
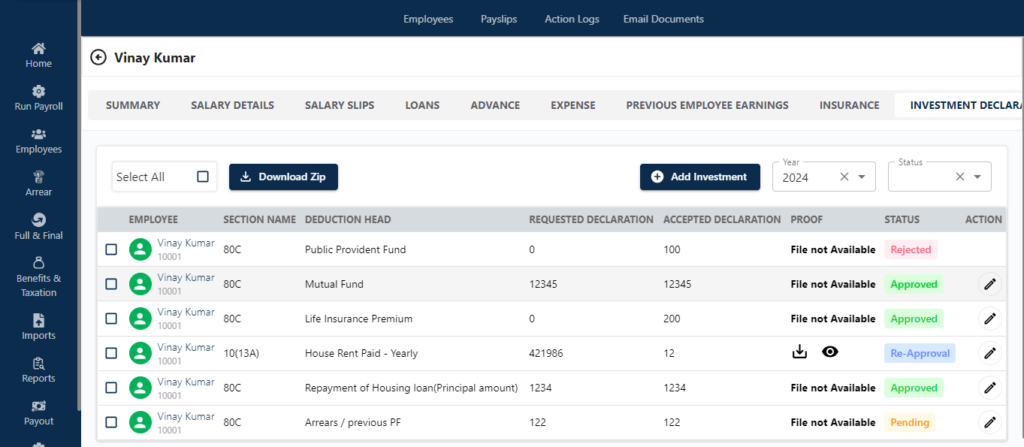
Add Investment
By clicking on “Add Investment,” the admin can manually input a new investment. This involves selecting the financial year, specifying the type of investment, and entering the amount that the employee is investing in the respective investment category.
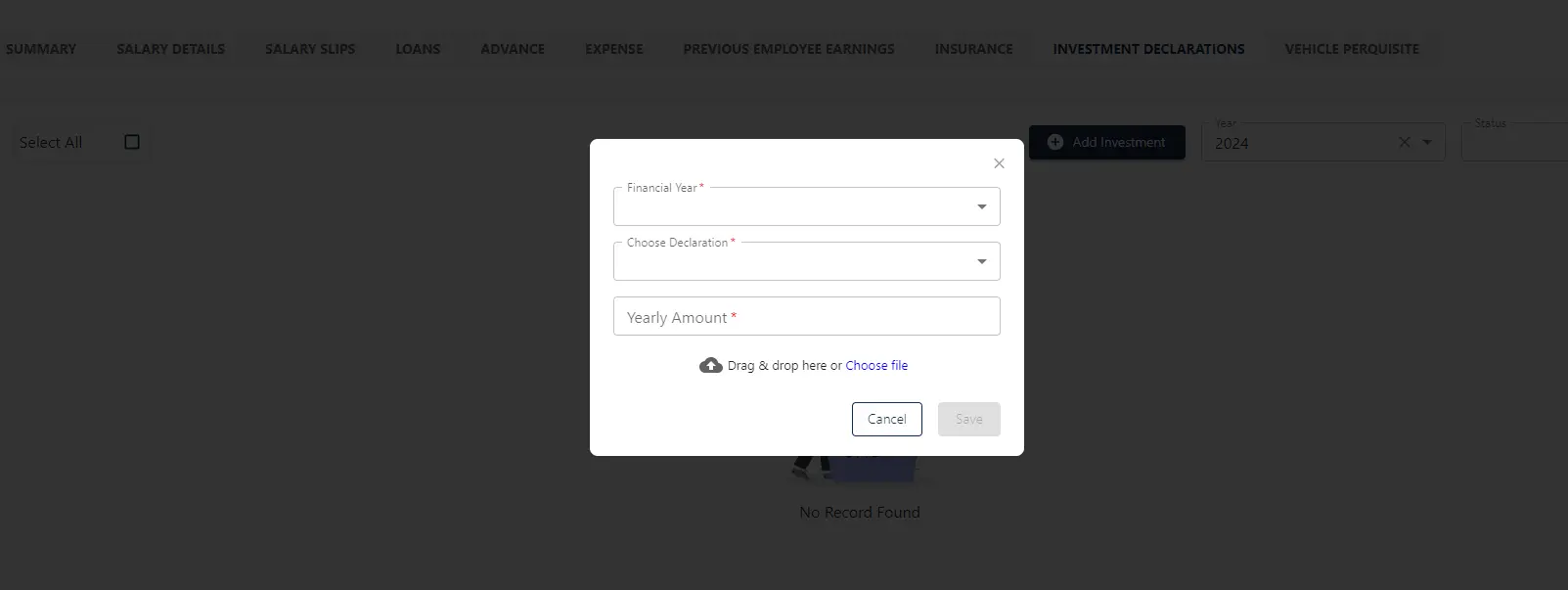
Vehicle Perquisites
Employers provide vehicles to their employees for transportation. This will be counted as a perquisite offered to the employee by the organization. Zimyo Payroll supports the handling of the vehicle perquisite in employees’ salaries.
Through this option, an admin can add the required details for vehicle perquisition.
Details to be asked while adding the information:
- Owner of the car: Options will be Employer or Employee.
- Maintenance cost paid by: Options will be Employer or Employee.
- Cubic Capacity of Car: a) Up to 1600 cc b) Greater than 1600 cc.
- Is the Driver provided by the company? a) Yes b) No
- Applicable from: Date
- Purpose: Personal, Official, Both.
Note : Details should be editable later on and taxability will be calculated as per the new settings
Pay Slips
Within the payslip section, the admin can both view and download an employee’s payslips. This section offers the flexibility to apply multiple filters, refining the search process based on criteria such as entity, locations, statuses, departments, designations, and year. Additionally, the portal provides the convenience of direct searching by name or assignment of an employee code to the search bar, separating multiple entries with a comma.
Note: The search bar mandates its functionality once the admin selects the entity and the month.
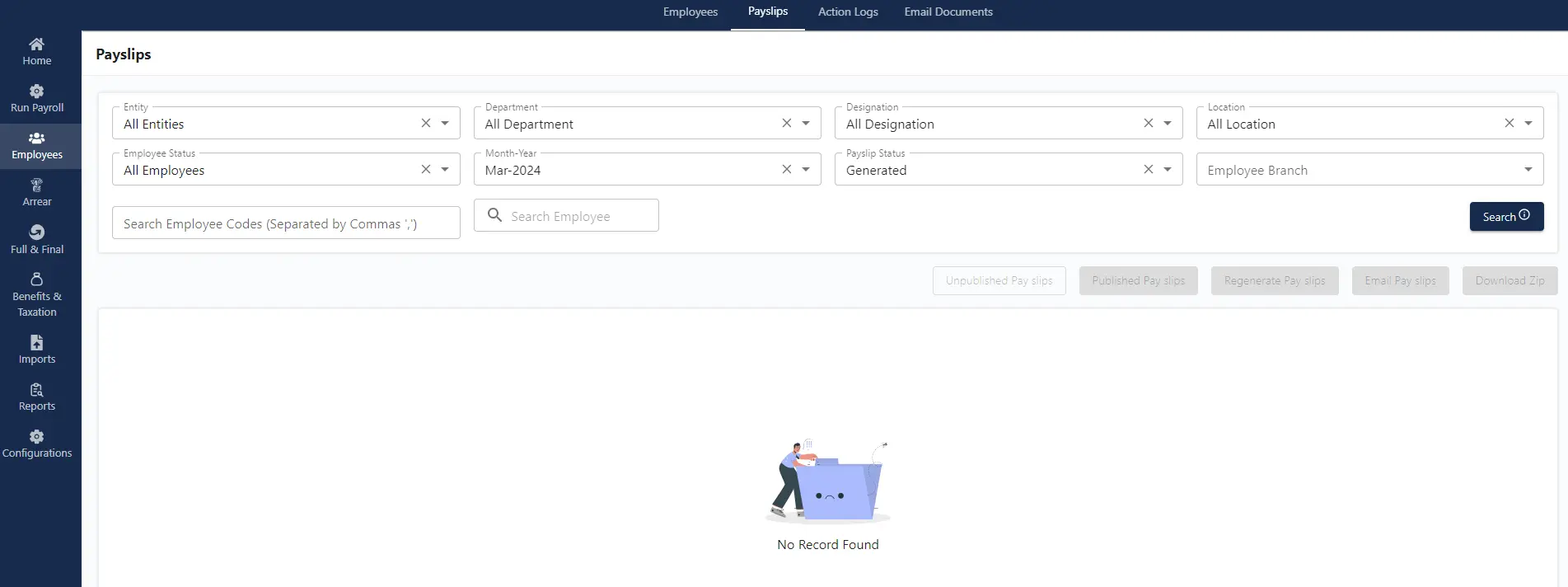
Regenerate Payslip
By clicking on this button, the admin can regenerate payslips for employees who either lack salary slips or do not have their slips generated during the payroll process.
Email Payslips
This feature empowers the admin to send payslips to respective employees via their specific email IDs, with details captured through HRMS.
Download Zip
This function lets the admin download the salary slip in a zip folder.
Action Logs
The Action log provides the Admin with a comprehensive overview of modifications made by fellow administrators during regarding. This enables the Admin to make informed decisions based on the observed changes.
By utilizing filters, the admin can enhance the precision of the search process. The admin has the flexibility to apply various filters, including selecting specific entities and choosing event types such as CTC Add, Revise CTC, Appraisal, etc. This allows the admin to gain a comprehensive timeline view, focusing specifically on modifications related to CTC
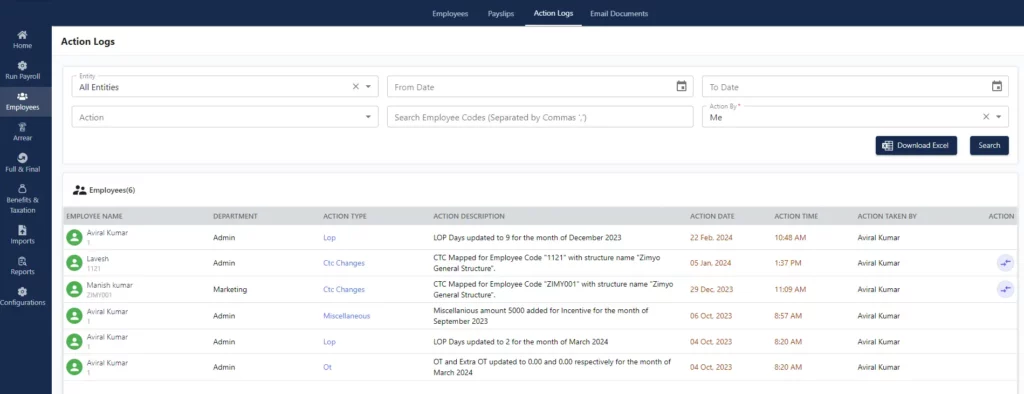
By clicking on the action button ‘Salary comparison’ admin can view the screen which presents detailed bifurcation of the CTC. As shown below in the screenshot.
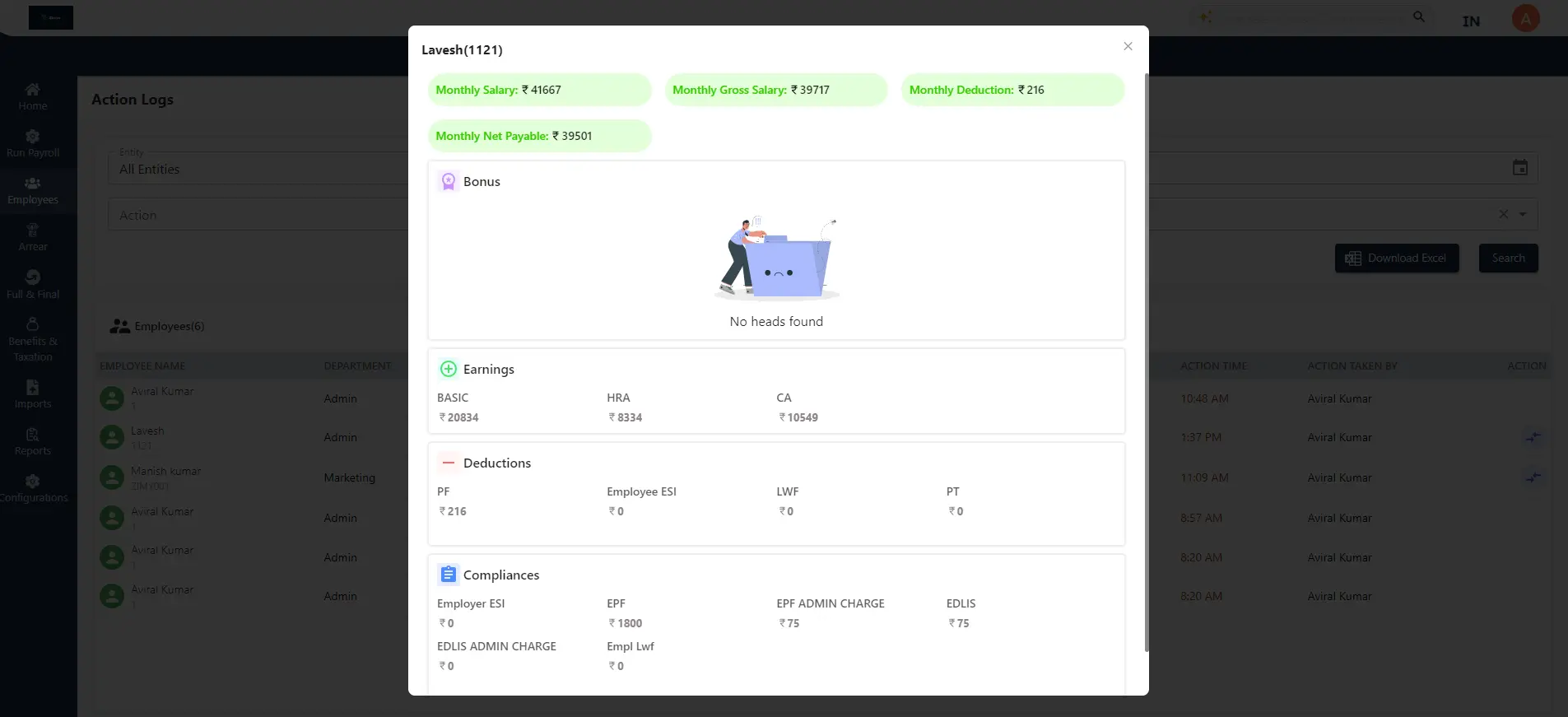
Email Documents
Employees Reports Generation
In this section Admin can select various filters to generate the detailed reports of the employees.