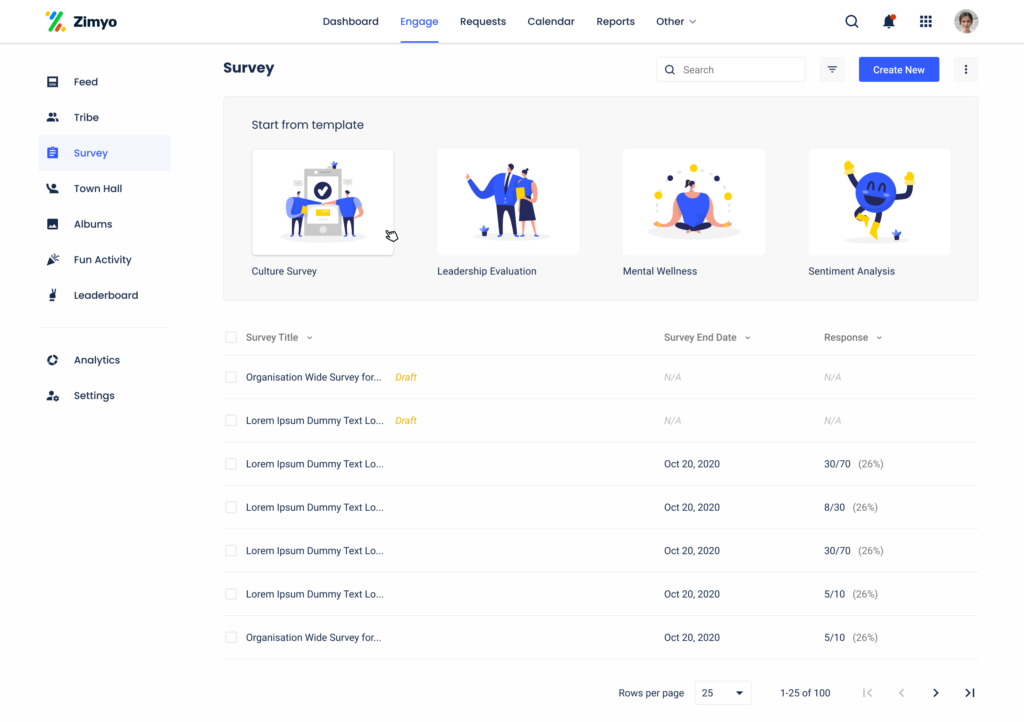The “exclude from” section means you can decide whether you want someone to participate in the survey or not. For example, if you want to share the survey only with some specific employees, then you can click on the “exclude from” section to choose the employees you don’t want to share the survey with.
To exclude employees from the survey, you can:
1. First, log into your zimyo account
2. This will take you to the homepage. From there, click on the “ESS” tab.
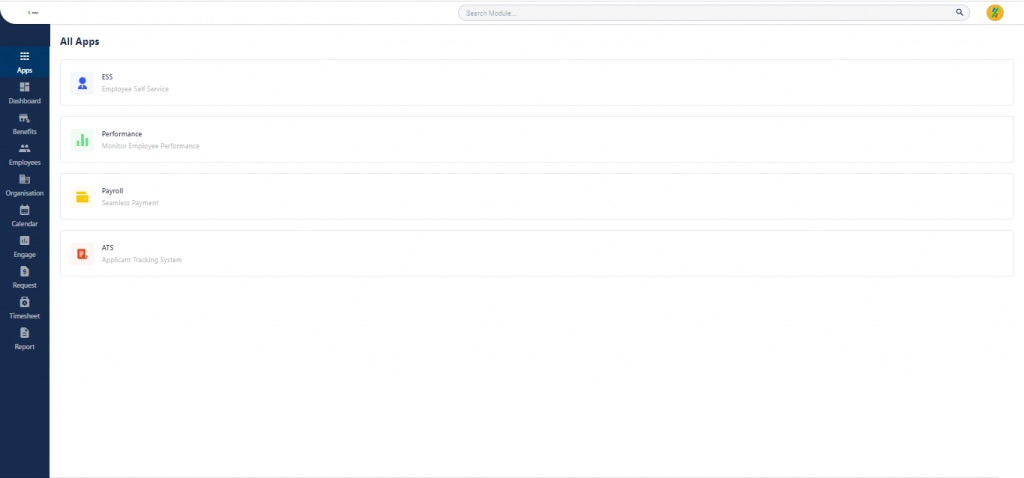
3. This will take you to the dashboard.
4. On the top of the screen, you will see numerous menus, including- Dashboard, Engage, Request, Finance, Benefits, and Others.
5. From the header, click on “Engage.”
6. This will navigate you to the following dashboard:
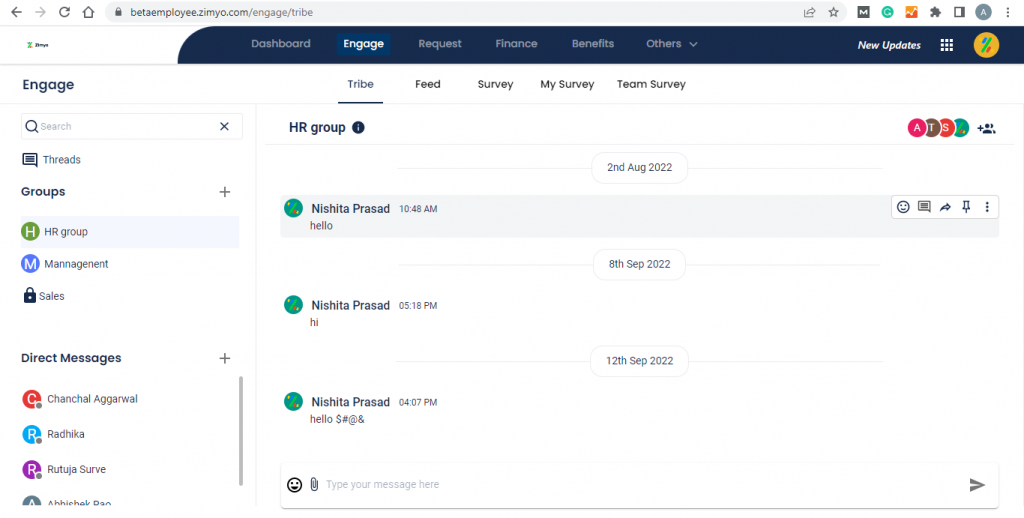
7. If you want to create a survey, then click on “Survey” from the menu on the left side of the screen. The following screen will appear.
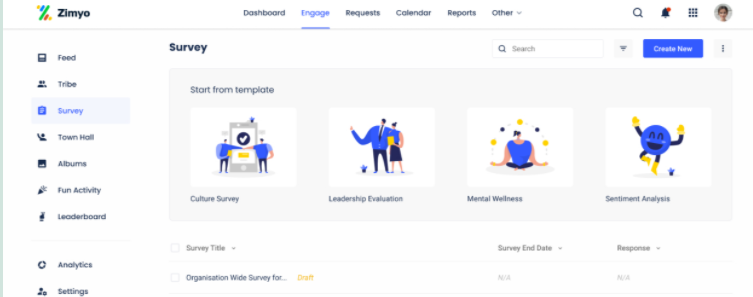
8. To create a new survey, click on “ Create New” on the top right-hand corner of the screen. This will take you to the following screen.

9. From here, you can add questions for your survey by clicking on “Add Question” at the bottom of the survey introduction.
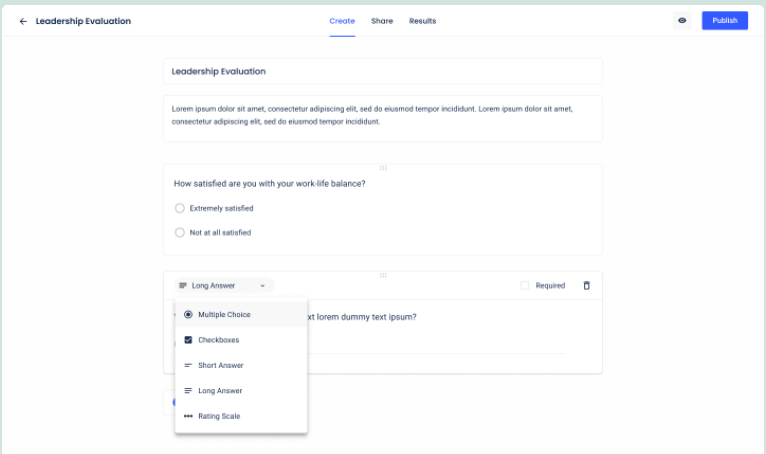
10. You can choose the question type (multiple-choice, single select, short answer, long answer, rating scale) for your survey.
11. After choosing your question type, you can start adding questions to your survey.
12. Once you have prepared your survey, you can choose the employees you want to exclude from participating in the survey by clicking on the “Share” tab on the top of the screen.
13. Fill in the required details. Type the name of the employees you want to exclude by clicking on “Exclude Employees”.
14. Then click on “Publish”.
15. Once you click on “Publish”, you will be landed on the following page. Here, you can see your survey title and responses as well.